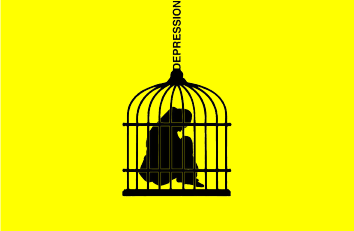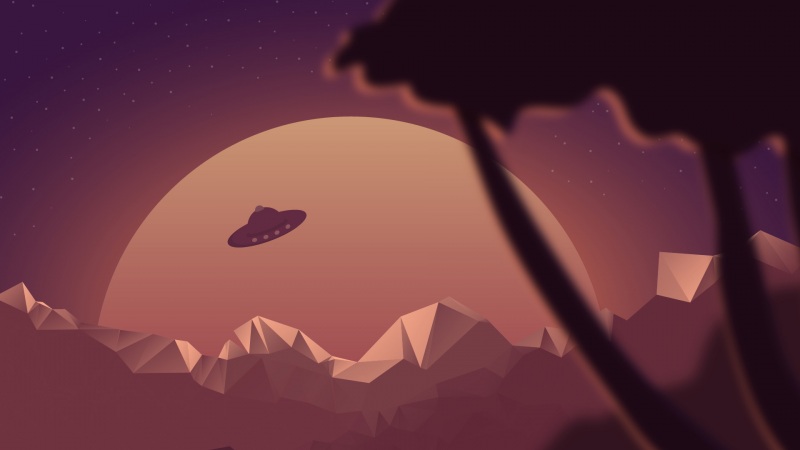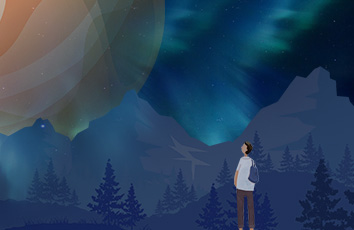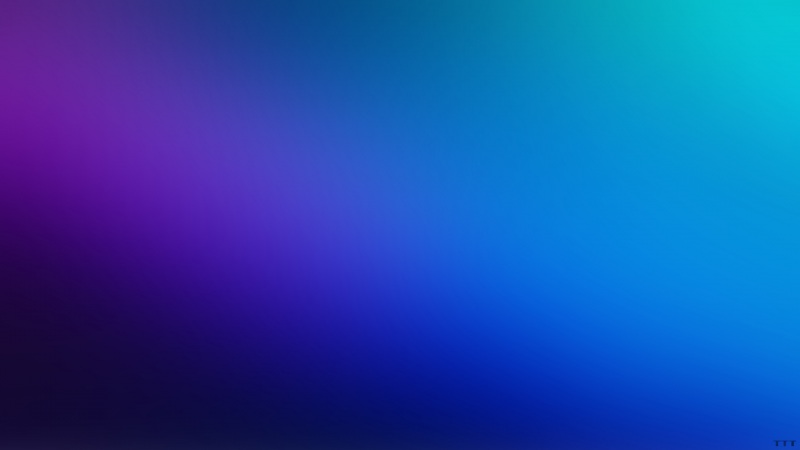下面小编要向大家介绍下在Word[year]中给文档制作精美封面,看起来复杂实则是简单的,掌握好技巧就OK,喜欢就赶紧收藏起来吧!
1在Word中给文档制作精美封面
①打开Word,单击菜单栏--插入--页面--封面。
②在下拉菜单中选择一款你喜欢的封面样式,如果都不满意我们也可以自行制作,这在之后的教程中我会教大家的。
③封面插入进来,自己填写相关信息。
④在打印预览界面,查看整体效果。
2怎样显示文档中的裁剪标记
第1步,打开Word文档窗口,依次单击文件&选项按钮,如图所示。
图1单击选项按钮
第2步,打开Word选项对话框,切换到高级选项卡。在显示文档内容区域取消或选中显示裁剪标记复选框,并单击确定按钮,即可在Word文档页面隐藏或显示裁剪标记,如图2所示。
图2 选中显示裁剪标记复选框
3怎样在Word文档中插入分节符
第1步,打开Word文档窗口,将光标定位到准备插入分节符的位置。然后切换到页面布局功能区,在页面设置分组中单击分隔符按钮,如图1所示。
图1 单击分隔符按钮
第2步,在打开的分隔符列表中,分节符区域列出4中不同类型的分节符:
(1)下一页:插入分节符并在下一页上开始新节;
(2)连续:插入分节符并在同一页上开始新节;
(3)偶数页:插入分节符并在下一偶数页上开始新节;
(4)奇数页:插入分节符并在下一奇数页上开始新节。
选择合适的分节符即可,如图2所示。
图2 选择分节符
如果觉得《在Word中给文档制作精美封面》对你有帮助,请点赞、收藏,并留下你的观点哦!