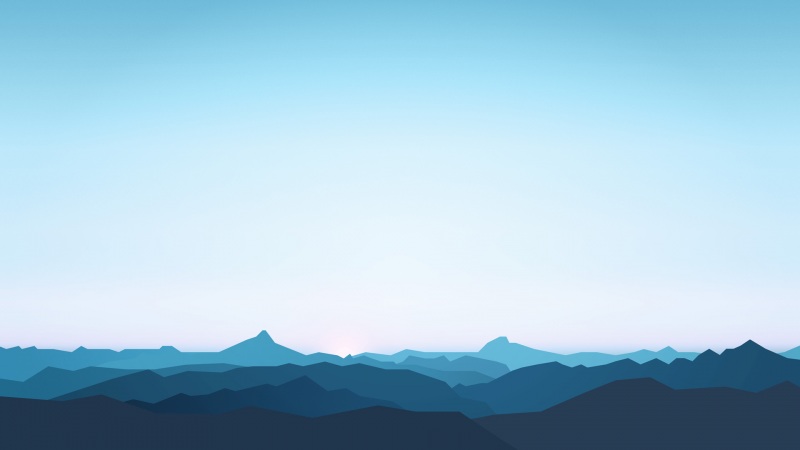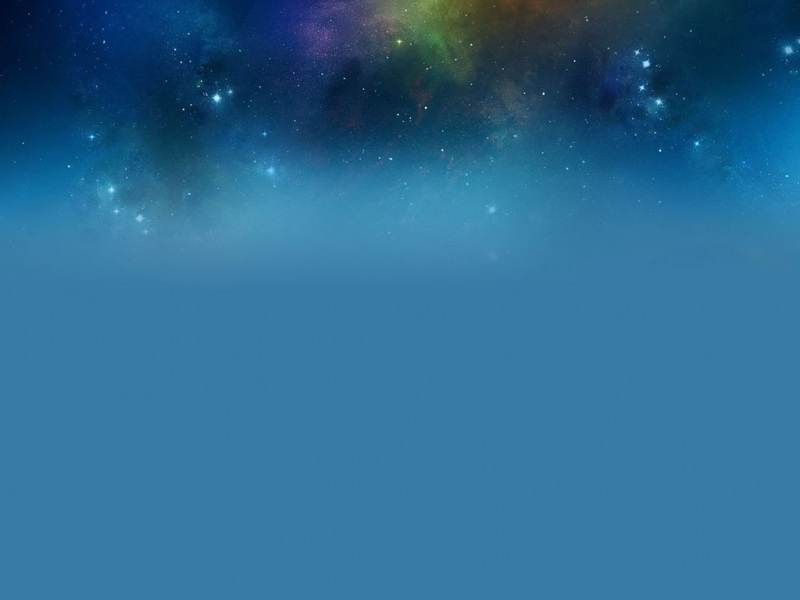哈哈,先用我的男神华晨宇镇楼,稳住(一股帅气扑面而来,小心脏扑通扑通的):
又到了美丽的周五,周末又可以尽情浪了,小白坐在工位上快要按捺不住体内的洪荒之力,就等着下班时刻的到来,早早和小姐妹约好了一起逛街,就在小白憧憬着置身于商场和美食的场景时,老板悄悄地出现在她身后,冷不丁留下一句:
“小白,做一个关于XX的专刊,周一交”
老板潇洒地转身离开,留下还来不及思考独自在风中凌乱的小白,you what?!
唉,看来这个周末又要加班了,在这个世界上你永远无法拒绝的人,就是你的老板。小白失落了一阵后,立马又振作了起来,果然是向上的好青年。一提到专刊,文字编辑是小白的强项,最让小白头痛的就是封面设计,毕竟要下发给公司所有人看的,不能丢脸!
经过周末的加班加点,小白顺利在周一交出了样稿,老板看了连连点头,对小白的作品十分满意,小白是如何做到的呢?经过和小白的深入交流,我们一致认为:
“word文档部件—你不得不掌握的职场办公技能”。
今天就教大家如何使用word文档部件制作精美封面,很多word初学者可能对word文档部件比较陌生,用得比较少,它是制作文案封面的必备神器,诸如商业策划/论文/专刊,都可以使用word文档部件进行封面设计,用好了可以为你的文案增色不少。倘如你不懂得这方面的知识,将封面设计成一张白纸加大标题,这本身也没错,只是显得很普通,中规中矩,这时如果你的同学或同事将封面设计得特别精美,那么在老师或老板眼里就是亮丽的一笔,有时候机会就是这样降临的,技多不压身,越努力越幸运。
为了让我们可以在老板面前更好的展现自己,让我们开始学习吧,以下分享我几年前初次使用word文档部件设计封面时一个作品,以此讲解设计过程,
老规矩,先展示成果图:
下面开始一步一步进行讲解,
1.首先找到word“文档部件”,选择“构建基块管理器”,如图:
2.在构建基块管理器中找到如图所示的部件后,输入相应的标题,就得到如图:
3.现在来画一个类似于灯结构的图案,基于对线条的理解,为了使画面更和谐将线条调,节成主题颜色—绿色,点击插入,选择“形状”,选择“直线”,画线时按住“shift”键,保证画出来的是直线,在画出来的图片中写入(一),这表示该系列作品编辑的序号,就得到如图
4.用线条勾勒的灯又有点类似于悬挂的绳子,于是我就开脑洞,想到下面可以挂个什么东西,于是选择了一个红色的文本框,为什么选择红色呢,因为有句老话“红花还需绿叶配”,于是大胆地选择了红色,插入红色文档部件后输入文字,文字方向设置为垂直,画面莫名地和谐,得到下图:
5.在文本框的左边插入一张俏皮的图片,让封面看起来更灵动,在图片下方插入文本框写入编辑的日期,如图:
6.还有一大片空白区域怎么处理呢,用最常用的方法,加入一些鸡汤文,鸡汤文最好和主题呼应,我的主题主要是案例介绍,与经验积累和向榜样学习有关,于是就上网搜索了相关的鸡汤,选定好后插入,就得到如图:
7.插入鸡汤文后,画面和谐了不少,布局大体完成,最后给封面加上水印,选择“设计”,找到“水印”,选择“自定义水印”,如图:
8.设置水印格式,选择图片水印,缩放选择“自动”,勾选“冲蚀”,选择图片,插入即可:
9.插入水印后得到的效果如图:
10.是不是感觉插入水印后逼格高了不少,我找图片时事先预想了自己想要的风格,图片有水和绿叶,以此达到古典优雅的效果。最后是细节的处理,基于个人对审美和设计的理解,我在图片和文本框之间加入了两条直线,并且刻意设计了不同的长度和合适的粗细,有种朦胧和不规则的美感,去呼应水印带来的古典和优雅,就得到如图:
OK,大功告成,大家还可以根据自己的喜好和文案要表达的主题选择不同的文档部件设计封面,职场中经常会涉及各类文案/专刊,用好文档部件,可以给你的专题报告增色不少哦。擅长PS的也可以直接用PS设计,不会PS也照样可以设计出令人满意的作品,good luck!
持续为您更新更多办公软件小技巧,卖个萌。
如果觉得《如何用word文档部件制作精美封面 先用我的男神华晨宇镇楼 稳住》对你有帮助,请点赞、收藏,并留下你的观点哦!