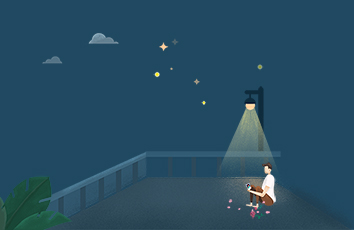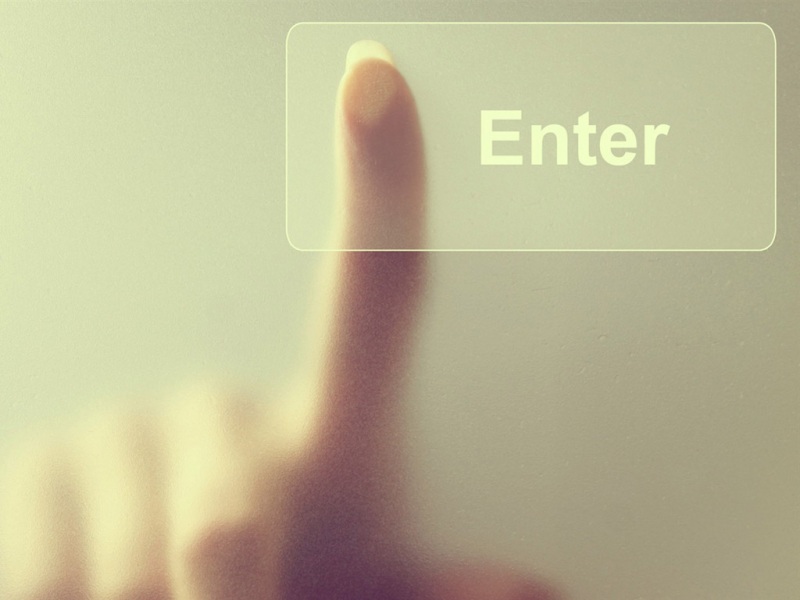大家好,我是 EXCEL好朋友!
最近收到一个朋友留言,问到自己公司寄快递的表单,是否可以多人编辑一个工作簿,这样可以方便查看其他人填写的数据,并且最好不能让其他人改动自己的数据。避免不必要的争执。
我看了一下数据,有三类人需要填写这个表,分别是快递申请人,计划排产人与发货人。要求这三类人只能填写自己所在的数据,不能修改他人的数据。
那么这么看来,目的就很明确了,自己输入自己的信息,可以查看他人的信息,禁止他人修改自己的信息。看起来是以前是发生过什么事情,有修改他人数据的现象。
实现这样的目的其实并不难,下面开始操作,一步一步来:
首先按Ctrl + A全选整个工作表,然后再按Ctrl + 1调出【设置单元格格式】,选择-保护-选项卡,然后去掉【锁定】、【隐藏】前面的勾选:
下一步设置需要设置编辑权限数据的区域,注意这里三类人的区域需要一起选中。然后按Ctrl + 1设置单元格格式,在【保护】选项卡下,勾选【锁定】和【隐藏】复选框:
然后再依次单击【审阅】下面的【允许用户编辑区域】,在弹出的【允许用户编辑区域】对话框中点击【新建】按钮,我们要对三个区域分别设置权限了:
在弹出的新区域窗口中,指定一个标题或者使用默认的【区域1】都是可以的、引用单元格这里选的是A1:B4,也就是快递申请人可以操作的区域。区域密码随便给一个,输入“1”:
继续重复上述步骤,依次制定计划排产人的引用单元格区域,也就是允许编辑区C1:D4,发货人E1:F4。
密码也同样随便给一个,排产人给“2”,发货人密码给“3”:
最后我们单击【审阅】下面的【保护工作表】,进行保护工作表密码设置。
注意这个密码与上面的三个密码又不一样。这是个总阀,它启用了,这三个小密码也启用,它不启用,这三个小密码也不起用。所以这个密码要保密好。
好了,现在就可以把不同区域的编辑密码告诉相应的的操作者就OK:
申请人,你的密码是1,只能编辑A1:B4范围。
排产人,你的密码是2,只能编辑C1:D4范围。
发货人,你的密码是3,只能编辑E1:F4范围。
操作一下看看:
输入各自的密码,也只能编辑自己指定的区域,其他区域会弹出对话框要求输入正确的密码。
所以NO密码,NO编辑。
好了,今天的课程就到这里。我是EXCEL好朋友,关注我分享更多EXCEL技巧,谢谢。
如果觉得《EXCEL 协同办公 多人公用一个工作簿 锁定不同的密码》对你有帮助,请点赞、收藏,并留下你的观点哦!