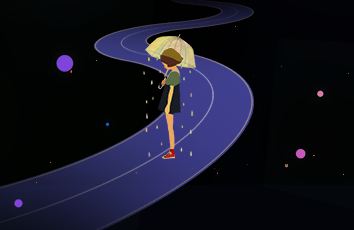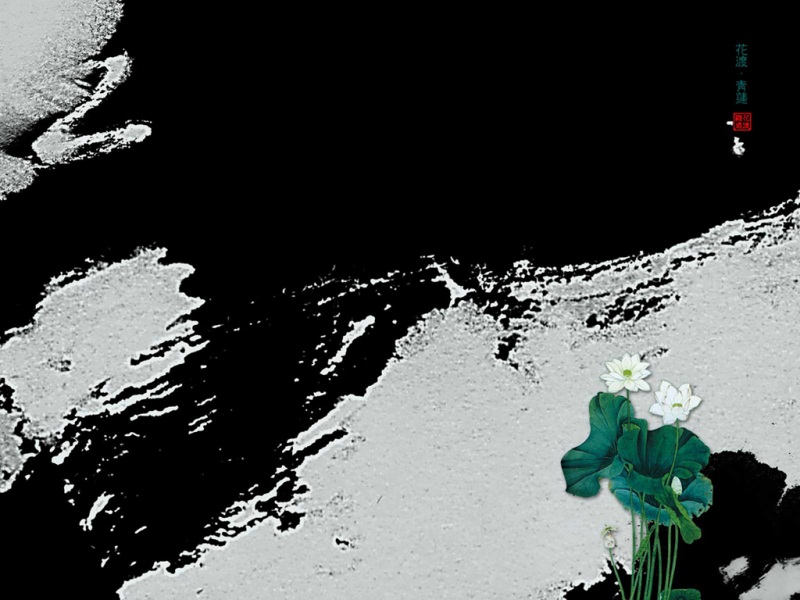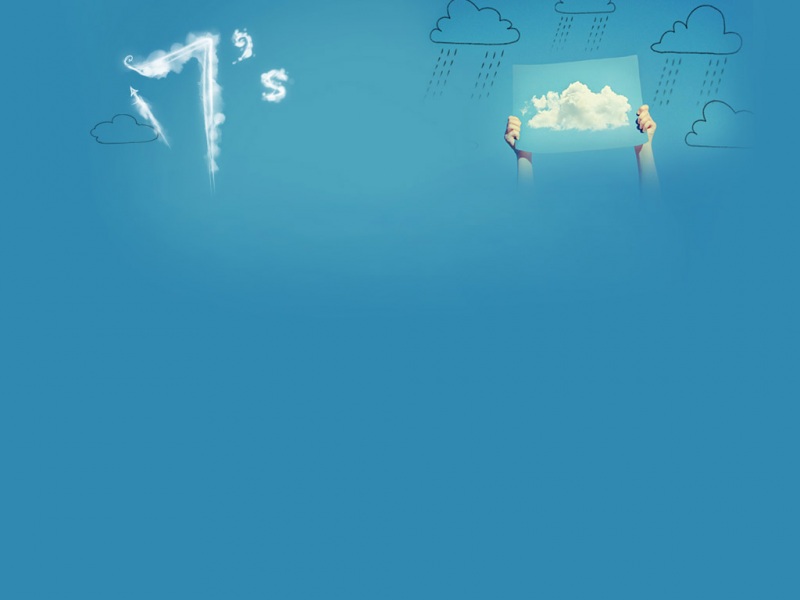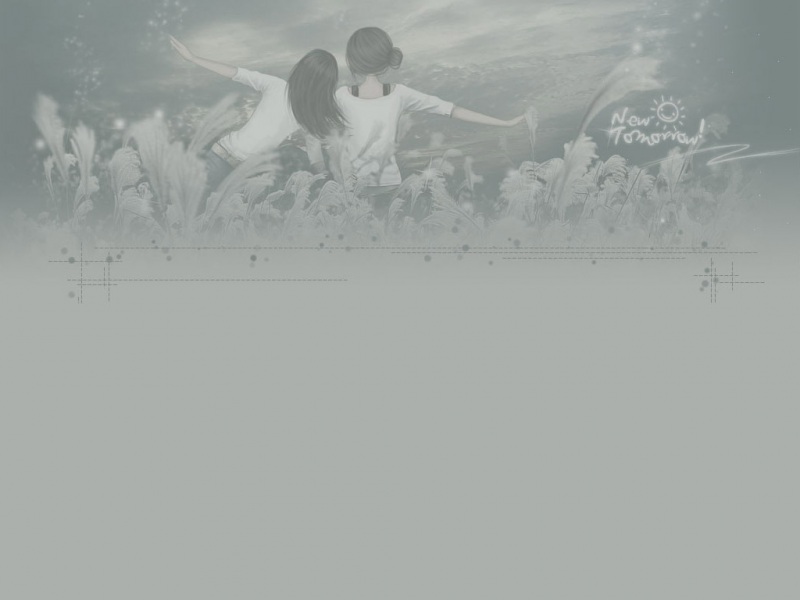最近有用户发现Win10开机就进入“飞行模式”,而且无法关闭,导致无线网等功能失效,那么Win10无法关闭飞行模式怎么解决呢?今天小编就和大家说说Win10无法关闭飞行模式的解决方法。
Win10无法关闭飞行模式解决方法
Win10无法关闭飞行模式解决方法图1
排查处理步骤如下:
1、在Cortana搜索栏输入msconfig后,按回车键启动“系统配置”(也可以按WIN+R打开运行输入msconfig回车)
2、点击“服务”选项卡,首先勾选“隐藏所有Microsoft服务”,然后点击“全部禁用”按钮,再点击“应用”,如下图——
Win10无法关闭飞行模式解决方法图2
3、点击“启动”选项卡,选择“打开任务管理器”,如下图——
Win10无法关闭飞行模式解决方法图3
4、在任务管理器中点击“启动”选项卡,把所有第三方启动项全部禁用,如下图:
Win10无法关闭飞行模式解决方法图4
5、在禁用了一些第三方启动项后,重启win10系统,你就会发现飞行模式可以关闭了!
如果有无线网卡,那么查看无线网卡驱动是否安装好了!还有一种方法就是加一块无线网卡安装完成就可以彻底告别Win10系统中没有飞行模式问题了。
看过“Win10无法关闭飞行模式怎么解决”
如果觉得《Win10无法关闭飞行模式怎么解决》对你有帮助,请点赞、收藏,并留下你的观点哦!