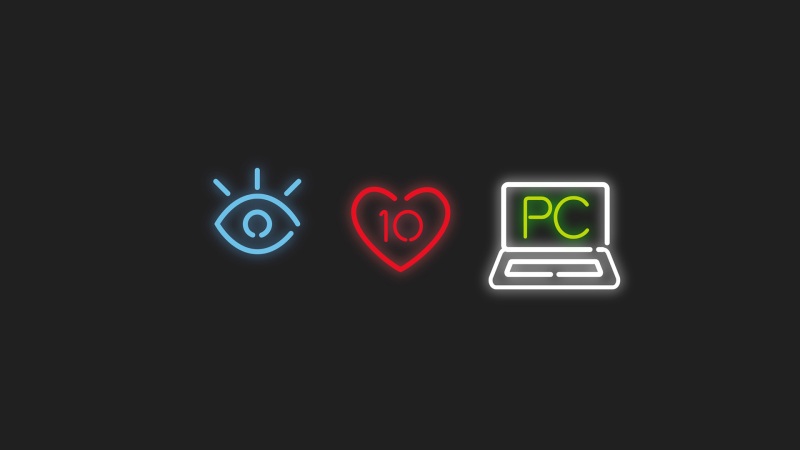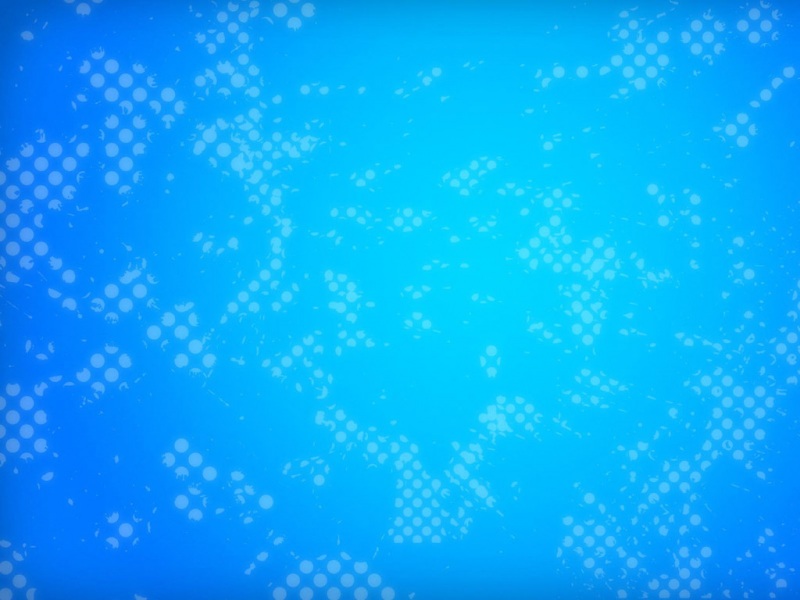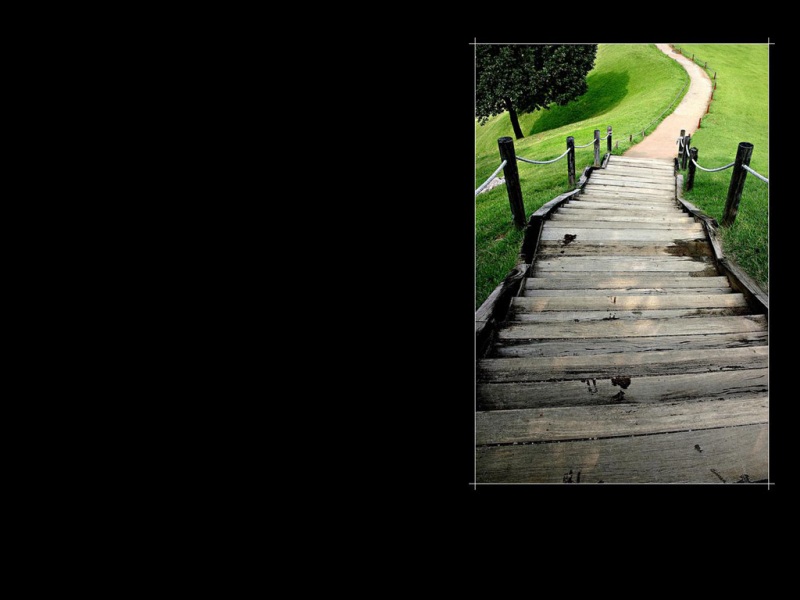第一步:打开win10自带的虚拟机
第一步:打开win10自带的虚拟机Hyper-V
需要:win10系统
1、点击windows键+e键打开文件资源管理器,右击此电脑——>选择属性——>打开控制面板
2、选择控制面板主页——>选择程序与功能
3、点击启用或关闭Windows功能——>找到Hyper-V并选中
4、点击确定并重启后——>可在Windows管理工具处打开Hyper-V——>最后打开的界面如图
第一部分完成!
第二部分:新建一个虚拟机
1、打开Hyper-V管理器——>点击新建虚拟机(或者选择你的主机名右击,也有新建)——>开始向导
2、点击下一步——>取一个名称并且选择一个存储位置,点击下一步——>选择第二代,点击下一步
3、分配内存(默认的就行)——>网络适配器暂时不去配置(此处比较麻烦,我会额外说明),点击下一步
4、如果没有虚拟硬盘则创建一个,填入名称,选择位置,设置大小(8G以上就行)——>
选择操作系统镜像如果还没有linux镜像,快去下载一个吧
(url:/centos/7/isos/x86_64/CentOS-7-x86_64-DVD-1611.iso)
——>再点击下一步,完成等待即可
双击你建立的虚拟机,可以打开了这个:
报了错误了,不要紧张,会有解决办法的。
1、选中你新建的虚拟机,右击点击强行关闭
2、再次选中你新建的虚拟机,右击选择设置
3、看见安全了吧,就是它捣的鬼,关掉它
4、再次启动就可以看见这个界面了
第二部完成!
第三部分:开始安装Linux
1、如果你已经看到上面的界面了,说明你已经完成了三分之一了。
嘿嘿,有点失望?别着急啊,装好这个系统我花了3天呢。废话不多说,继续:
点击enter键,你会进入安装界面——>选好语言(中文),并点击继续
2、选择一个安装位置——>选择本地标准磁盘,点击完成——>开始安装吧
3、终于开始安装了,但别忘了设置用户名和密码——>先设置root用户,密码简单吧
——>再根据要求设置一个本地用户——>等待进度条完成吧
第三部分完成
第四部分:解决网络适配器的问题
还记得前面需要设置网络时,我们设置的未连接吧,现在需要解决这个问题了
1、打开Hyper-V管理器界面,并选择虚拟交换机管理器
——>选中外部网络,创建虚拟交换机
2、取一个名字,并且选中外部网络,并确定
3、打开新建虚拟机的设置——>配置虚拟网络交换机
4、重启系统,输入ping ,还是不行。
别着急,还没完呢。
——>登陆之后,输入vi /etc/sysconfig/network-scripts/ifcfg-eth0
将其内容改为
DEVICE=eth0
TYPE=Ethernet
ONBOOT=yes #开机自动调用
BOOTPROTO=dhcp #动态ip设置,这个是内部上网的必须的设置
DEFROUTE=yes
NAME="eth0"
NETMASK=255.255.255.0
IPV4_FAILURE_FATAL=yes
IPV6INIT=no UUID=5fb06bd0-0bb0-7ffb-45f1-d6edd65f3e03 DNS1=8.8.8.8
IPADDR=192.168.37.128 #此处为本机ip地址
PREFIX=24
GATEWAY=192.168.37.1
LAST_CONNECT=1384407977
输入reboot重启,再次输入即可联网
到此完成!!
如果觉得《win10自带虚拟机Hyper-V安装CentOS7系统》对你有帮助,请点赞、收藏,并留下你的观点哦!