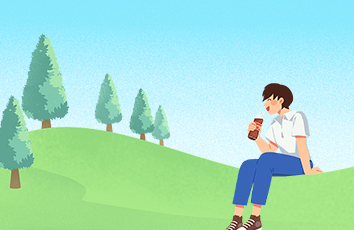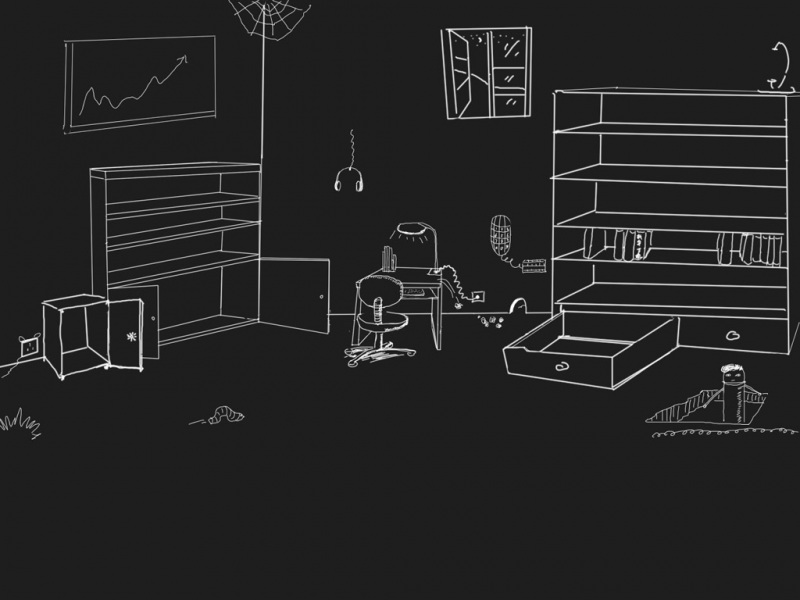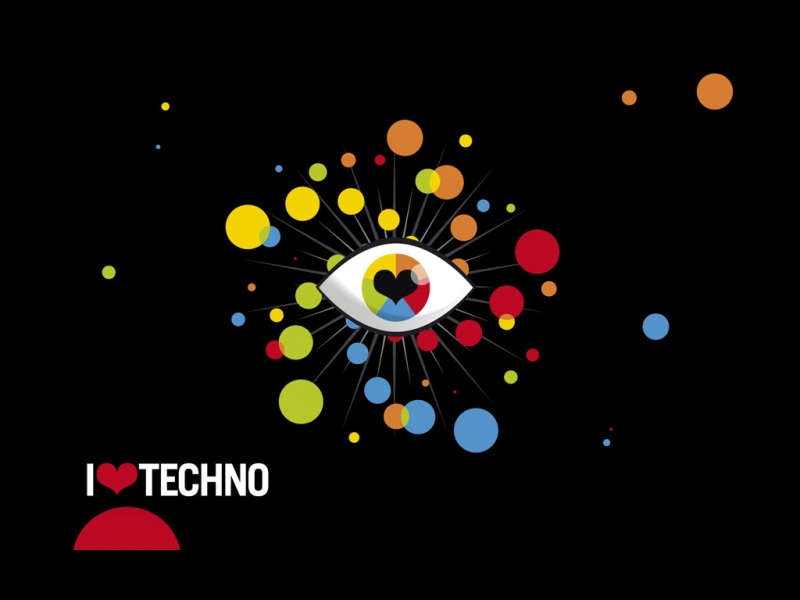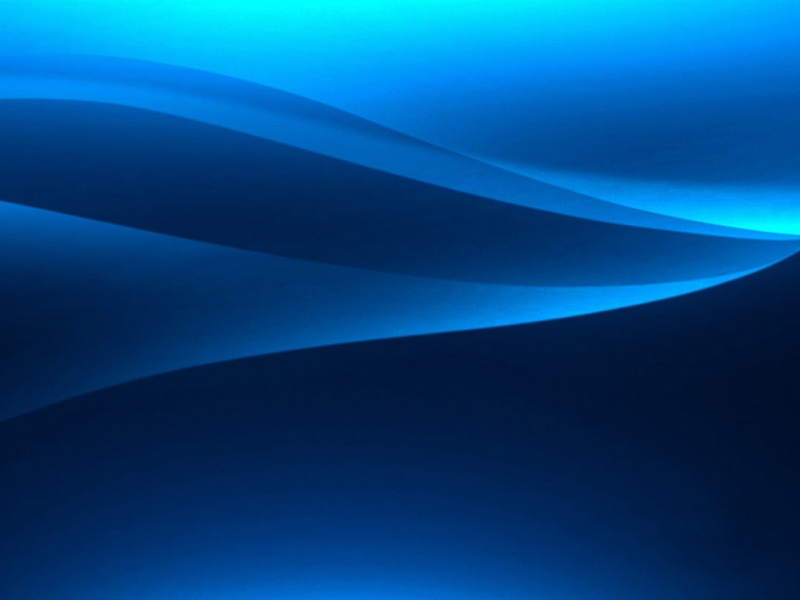Windows 8中的诸多创新功能都和分布式文件文件系统复制(DFSR)服务有关,多个复制引擎将会通过多个服务器执行工作进而简化文件夹同步过程。那么怎么用u盘配合iso镜像文件安装win8.1系统
方法步骤
插上制作好的老毛桃U盘启动工具,开机,一直按住esc键,进入startup Menu菜单,选择F9 Boot Device Option回车(不同型号的电脑FX不一样,你只需要选择含有Boot Device Option的即可)。
2选择最后250w这项,然后按回车键(注:因为我的u盘是xx公司的,所以此处是这个,你的u盘估计与我的不同,你选择含有你u盘的选项)。
3选择【01】运行老毛桃win03PE增强版,回车。
4进入到PE系统,将下载好的win8.1系统解压,并且将文件名为“bootmgr”的文件重新命名为win8mgr(这个必须重命名,不然无法完成安装),然后关机。
1开机,一直按住esc键,进入startup Menu菜单。选择F9 Boot Device Option,回车。
选择最后250w这项,回车(注:因为我的u盘是xx公司的,所以此处是这个,你的u盘估计与我的不同,你选择含有你u盘的选项)。
选择【11】安装原版win7/win8(非ghost版),回车。
选择【06】直接安装win8系统(需要提前解压ISO到U盘),回车。
进入了大家十分熟悉的界面,点击“下一步”
现在再点击“现在安装”。
输入产品秘钥,点击“下一步”。
(温馨提示,win8.1与win8不同的是,安装的时候要先输入秘钥,才能继续进行安装,然后才是激活,所以win8.1最为关键的就是这里的输入秘钥,这里避免大家难得找,给大家附上各种win8.1产品的秘钥,一般情况下,使用专业版和核心板的秘钥即可(本人亲测)。
在条款栏选择“我接受许可条款”,点击“下一步”。
选择“自定义:仅安装windows(高级)(c)),回车。
选择你想安装系统的位置,比如c盘,比如D盘等任意你中意的位置,点击“下一步”。
点击“确认”,再点击“下一步”。
12这时候系统自动开始安装,一切显得自动化,安装后电脑自动重启。现在你已经安装好了win8.1系统。
补充:win8使用小技巧
开始菜单:
恐怕这个是新用户最不习惯的问题,开始菜单被新的开始屏幕取代,这是微软改变最大的一个地方,当鼠标划过左下角的开始按钮,会看到开始菜单缩略图的弹出,点击后可以进入win8的开始屏幕,在开始屏幕点击“桌面”图标可以打开桌面,另外开机后默认是进入开始屏幕并非桌面,可以通过设置进行修改。
Microsoft账户怎样登陆:
win8中Microsoft账户非常重要,去应用商店都需要这个账户,我们可以注册一个,之前有过MSN的账户或其他方式注册的微软账户通用,如果不想登陆这个账户,使用普通账户也可以的。
控制面板怎么打开:
将鼠标移动到“开始”按钮上,右键点击会弹出一个菜单,从中可以打开控制面板、任务管理器、运行等常用的设置,非常的方便,我们也可以使用“Win + X”快捷键打开这个菜单。
资源管理器:
打开装机后任务栏带有的文件管理器来进入,在任务栏中打开文件管理器即可,以前的Windows 中以文件夹形式打开的文件都可以从此进入。
计算机在哪:
1、在任务栏上打开系统文件管理器(资源管理器),可以在左侧看到“计算机”选项,右键点击计算机打开菜单,选择“固定到开始屏幕”就可以将它在Win8的桌面列表里面显示;
桌面关机:
这是比较重要的一个问题,win8关机和以前不一样了,将鼠标放置在右下角位置不动,之后会弹出侧边菜单,点击“设置”,然后点击“电源--关机”即可。
鼠标查看明文密码:
在win8登陆账号填写密码的时候,可以在密码框右侧可以点击显示明文密码的按钮,防止密码输入错误。
用u盘配合iso镜像文件安装win8.1系统方法步骤
如果觉得《用u盘配合iso镜像文件安装win8.1系统方法步骤》对你有帮助,请点赞、收藏,并留下你的观点哦!