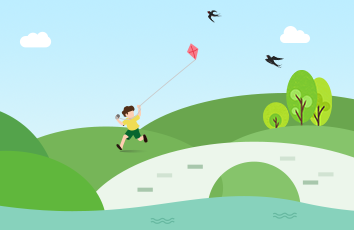本文由:“学设计上兔课网”原创,图片素材来自网络,仅供学习分享
怎么使用PS制作立体酷炫文字效果?立体字能够非常强烈的表现文字效果,所以很多人都喜欢用立体字来做海报,表现主题。那么怎么用PS制作文字的立体效果呢?PS没有直接的立体化工具,需要我们用不一样的办法来制作,那么怎么做呢?和兔课菌一起往下看吧!
1.首先在PS里新建一个径向渐变,中心向四周扩散来填充画面,如下图所示:
颜色可以吸取原图的颜色
2.然后字体输入PS,字体可以根据喜好来,正规一些的都行。兔课菌这里选的Radikal字体,创建好之后右键转换为形状图层,如下图所示:
3.新建一长一短两个矩形,高度要和字母P一致,如下图:
4.分别将两个矩形的左半边的两个直角编辑为30左右的圆角(记得要先解除锁定)如下图所示:
5.接下来会比较复杂,首先选择小白键头(直接选择工具),选中短一点矩形的左上角的两个锚点,并Ctrl+T(激活自由变化),然后右键选择垂直翻转,就会发现两个锚点发生了翻转,我们这个时候只要把锚点重新和最上面的路径对齐,双击回车键,就可以得到我们想要的转角效果。如下图所示:
6.在得到主体所有的组件之后,我们接下来就是拼合这三个形状,初步达到效果中的样子。(为了方便大家观察图层顺序,调整了组件的颜色)如下图所示:
7.拼好主体,接下来就要为它上色加特效了,这个时候会发现不管是主体的正面和背面的颜色变化都比较多,如果用渐变去设置也会相当麻烦,所以要会拆解特效。
我们先做主体背面的颜色效果,最左边的黑色区域可以用一个形状+羽化做出这种效果,然后剪贴蒙版到背面中(Ctrl+左键点击两个图层中间),所以就只需要做好背面的蓝色渐变效果即可,但是在图层效果中默认渐变叠加优先于剪贴蒙版,所以需要到混合模式中,调整一下混合选项,就可以把剪贴蒙版的效果覆盖在渐变上。
如下图所示:
混合选项中,勾选内部效果混合成组,关闭剪贴蒙版混合成组
8.接下来是主体正面的颜色效果,首先要合并两个形状,然后观察到颜色变化和背景类似有多段变化,最左边的白色高光效果和转折阴影效果都可以用形状+羽化实现,而右边的颜色可以用渐变效果制作,如下图所示:
9.在完成了主体和颜色的制作之后,就是制作立体效果,这里可以用到图层样式中的【斜面和浮雕】,如下图所示:
之后同样双击背面的图层,也添加【斜面和浮雕】效果,因为设置过一次,再次添加会默认添加上次的效果,所以勾选【斜面和浮雕】后直接确认即可
10.最后一步,就是给主题添加阴影效果,这里只需要我们把主体的几个组件再单独复制一份出来,就可以开始制作了,首先给他们清除图层样式的特效,然后颜色替换成黑色,在属性面板中增加羽化的数值,就可以做出阴影的雏形,之后就是用Ctrl+T(激活自由变化),高度可以稍微压扁一些,然后向右倾斜。如下图所示:
最后可以把做好的阴影稍微降低一些透明度,可以更加真实
如果觉得《怎么使用PS制作立体酷炫文字效果?》对你有帮助,请点赞、收藏,并留下你的观点哦!