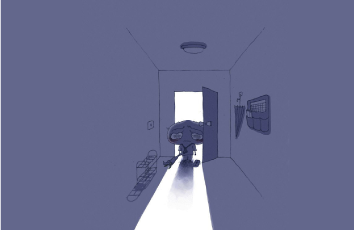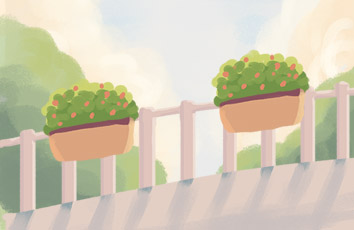最终效果
原图
1、打开我一开始给你们的素材,在路径面板中单击路径1,用钢笔勾出手的轮廓路径,在画面中显示路径。
2、载入路径中的选区,将选区内的图像复制到四个新的图层,选择图层1和图层1副本,将其他两个隐藏。
3、选择图层1副本,执行滤镜>艺术效果>水彩命令,设置参数从上到下依次为:8、1、3。
4、打开该图层的图层样式对话框,按住ALT键拖动本图层的黑色滑块,如图,以隐藏图像中较暗的像素。
5、显示并选择图层1副本2,执行滤镜>风格化>照亮边缘命令,参数从上到下依次为2、20、15。
6、去色,效果如图。
7、选择并显示图层1副本3,执行滤镜>素描>铬黄渐变命令,参数为6、10。
8、设置该图层的混合模式也为滤色。
9、现在已经有一点冰冻的效果了。
10、打开色阶对话框,向右拖动阴影滑块,将图像调暗,参数从左到右为48、1.00、255。
11、选择图层1副本2图层,显示定界框,稍稍移动上方和左方的控制点,使冰雕轮廓大于手的轮廓。
12、创建色相/饱和度调整图层,参数为-138、-58、0。
13、使用柔角画笔工具涂抹冰雕以外的图像,将其隐藏。降低画笔的不透明度,在食指中指上涂抹灰色(其他部位也可稍稍涂抹)。
14、选择图层1,将除背景和图层1的其他图层隐藏,锁定该图层的透明像素,用仿制图章工具(直径90像素,样本选择所有图层),在背景上取样,将复制的图像覆盖在左手上,直到整个手臂填满为止。
15、显示所有图层,选择图层1副本1,设置混合模式为明度。
16、在副本1下方新建图层,按住ctrl键选择图层1,载入选区,再在新的图层选区中填充白色。
17、我们试想,如果左手是透明冰雕,那么右手被遮挡部分也应该依稀可见,所以在图层2中绘制手指效果。
18、设置图层2不透明度为80%,添加蒙板,用灰色和黑色涂抹手指区域,使该部分不至于太亮,新建一个图层设置不透明度为40%。
19、载入图层1的选区,反选,使用画笔工具(柔角,200像素直径,不透明度30%)在冰雕周围绘制发光区域。
20、在图层1副本3上方新建一个图层,执行滤镜>渲染>云彩命令,生成云彩效果,在执行分层云彩命令,使其产生更加丰富的变化,打开色阶对话框,将高光滑块左移,参数为0、1.00、10,该图层用来形成裂纹效果。
21、设置该图层混合模式为颜色加深,创建剪贴蒙板。
22、在副本1下方新建图层,使用画笔工具在冰雕上绘制白色线条,用涂抹工具修改其形状,来表现融化的水滴效果,设置不透明度为50%。
23、最后为该图层添加图层样式,如图。
最终效果:
1、关注微信公众号 鬼工老师 获取Ae Pr Ed Ps Ai Fl Dw Cad Cdr Id 会声会影 word pptexcel3Dmax Maya 500G免费资源
2、免费提供Ae Pr Ed Ps Ai Fl Dw Cad Cdr Id 会声会影 word pptexcel3Dmax Maya 500G教学视频和软件,加QQ|微信 2808734777获取
3、想系统学习影视后期设计制作各种软件技巧和黑科技请访问鬼工山庄官网 www.ggsz.pw(复制到360浏览器打开)
如果觉得《鬼工老师PS巧用滤镜打造冰雕冰冻手臂效果鬼工山庄》对你有帮助,请点赞、收藏,并留下你的观点哦!