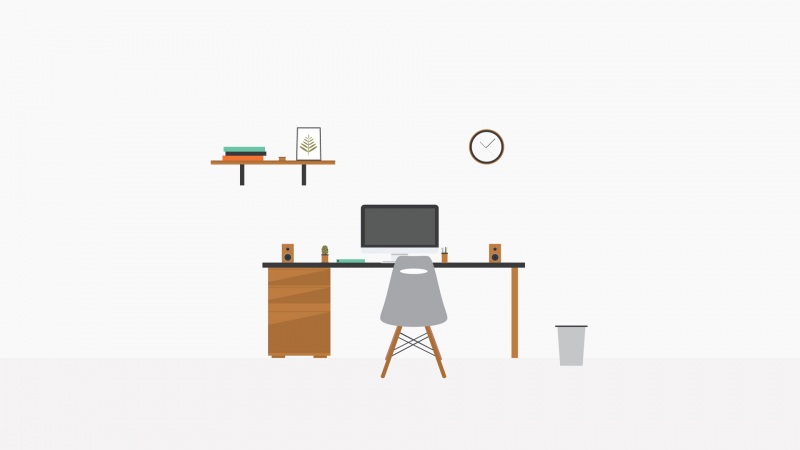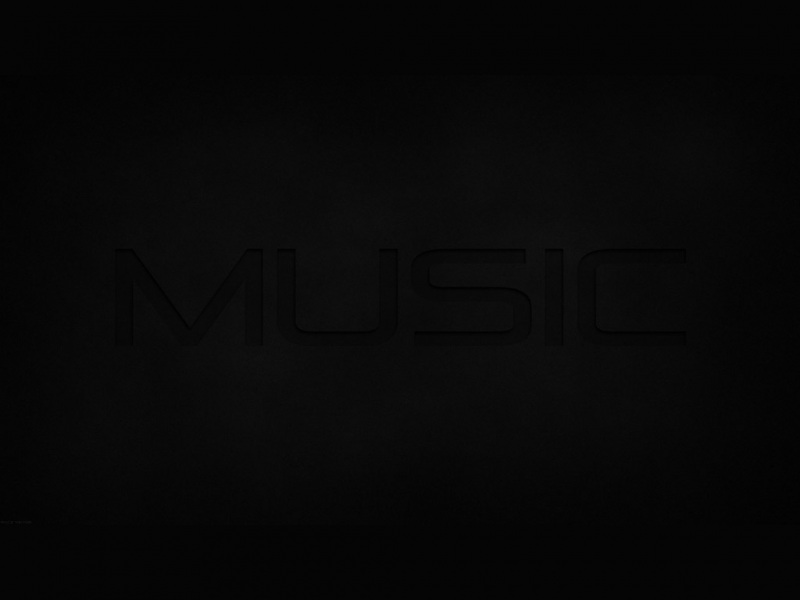一、重启系统:
1.首先打开电脑电源,然后点击“开始”按钮,在“开始”菜单中点击“关机”,在弹出的窗口中选择“重新启动”,完成重启系统步骤。
二、删除垃圾文件:
1.首先在开始菜单中打开“计算机”,然后在硬盘中打开“C盘”,在“C盘”中找到系统文件夹,然后删除其中不需要的文件,包括temp文件夹和回收站文件夹里的垃圾文件。
三、更换文件夹位置:
1.将文件夹位置从原来的C盘改到D盘或其他磁盘中,一般可以把软件程序文件夹和游戏文件夹改到D盘或其他磁盘中,以减少C盘压力
四、清理回收站:
1.点击右键或点击控制面板,在弹出的菜单中点击“回收站”窗口,然后在回收站窗口中查看删除的文件,如果有过时或不需要的文件,可以点击右键选择“永久性删除”,以便获得更多的磁盘空间。
五、卸载不用的软件:
1.点击开始菜单,选择“控制面板”,在控制面板中选择“卸载程序”,在弹出的窗口中查看计算机中不用的软件,选择不需要的软件程序,点击卸载,完成卸载操作。
六、清理注册表:
1.点击开始菜单,在搜索框中输入“regedit”,打开注册表编辑器,然后选择“文件”-》“导出”,保存为bak类型文件,再选择“编辑”,勾选不想要的注册项,点击“删除”,完成注册表的清理工作。
七、运行系统自带的优化软件:
1.点击“开始”菜单,然后打开“全部程序”,在“维护”文件夹中找到“系统优化技术”,在窗口中选择要运行的优化工具,点击“运行”可以自动对系统进行优化,提高系统运作速度。
八、安装杀毒软件:
1.首先从网上下载杀毒软件,安装杀毒软件之前最好把原来的杀毒软件卸载,然后根据安装说明按步骤进行安装,最好安装具有省电和减少系统负担的杀毒软件,以确保计算机保持良好的运作状态。
九、清理驱动器:
1.打开“计算机”,然后点击右键,选择“属性”,找到“工具”,点击“检查驱动器”,点击扫描,会出现垃圾文件和不必要的文件,点击这些文件右键,找到“删除”,就可以把它们删除掉了。
十、查看系统分析:
1.打开“控制面板”,选择“性能和维护”,点击“系统分析”,可以看到系统处于何种状态,并查看当前系统各部分的使用情况,通过系统分析可以发现问题,并定位到计算机的哪一部分出现故障,从而做出正确的处理办法。
一、电脑清理的重要性
1、减少电脑占用资源,提升电脑运行速度。很多朋友认为,只要把文件垃圾清理干净,电脑就会运行快。实际上,电脑清理更多的是检查系统软件,由于不断安装新软件,卸载不用的软件,常常会产生注册表错误,系统文件缺失,病毒感染,内存碎片等,电脑可能会出现运行慢、漏洞容易受到病毒攻击和非正常的系统注册表文件覆盖,这时就需要对系统进行清理和检查,从而减少电脑对资源的占用,提升电脑的运行速度。
2、防止系统瘫痪,延长正常使用寿命。电脑的数据能够定期备份、进行清理,可以减少资源的损失,以及系统出错的几率。可以消除病毒、恶意软件、木马等,帮助系统重新运转,防止系统瘫痪,延长电脑的正常使用寿命。
3、清除无用信息,保护用户的隐私,防止信息泄露。电脑的数据清理不仅可以清理掉无用的文件垃圾和病毒,还可以清除上网浏览产生的痕迹、Cookies等,保护用户的隐私,防止信息泄露。
4、电脑病毒和网络黑客可能会乘机侵入个人信息,拷贝用户重要数据,甚至造成电脑完全瘫痪,定期进行电脑清理及抗议,可以及时发现各种安全漏洞,清除电脑中的病毒,堵截网络黑客的侵入,保护个人电脑及文件的安全。
5、能够清除过期的文件,释放系统磁盘空间,改善电脑运行环境。随着使用电脑的时间的增加,有些文件会被忽略,占据系统磁盘空间,电脑清理可以清除掉这些垃圾文件及其他过期的文件,释放系统磁盘空间,改善电脑的运行环境。
综上所述,可见电脑清理对电脑使用者来说,无论在加速电脑,防止系统瘫痪,保护用户隐私或者清理磁盘空间等等方面都有着重要的意义,因此,及时进行电脑清理对保障电脑使用者的权益来说都至关重要。
如果觉得《电脑清理 电脑清理磁盘垃圾怎样清理》对你有帮助,请点赞、收藏,并留下你的观点哦!