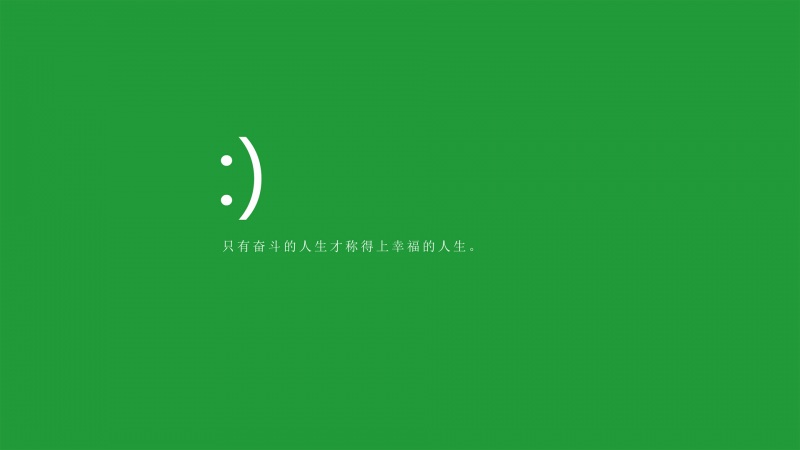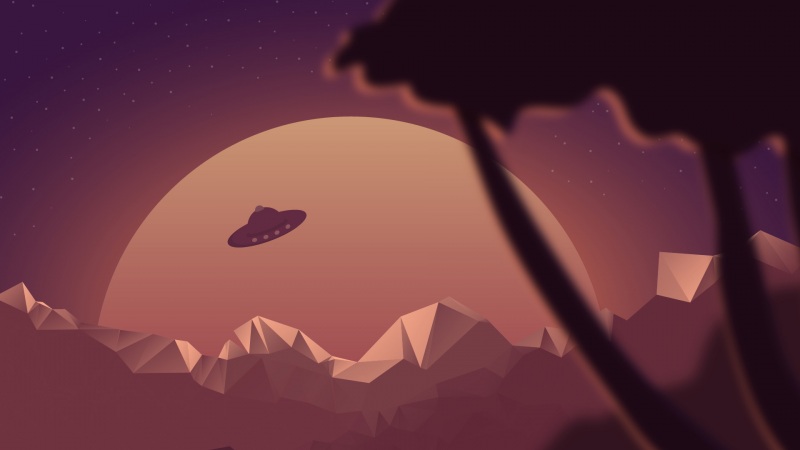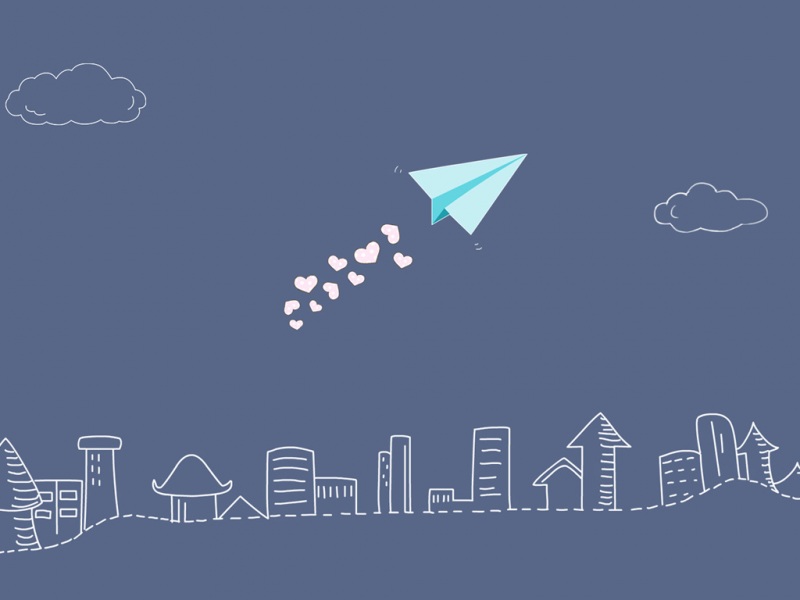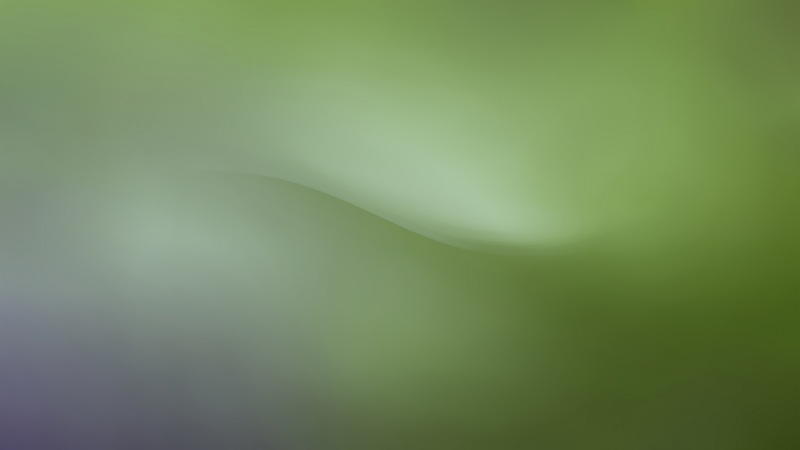参考资料 微软官方教程/zh-cn/sql/ssms/tutorials/connect-query-sql-server?view=sql-server-
连接到 SQL Server 实例
启动 SQL Server Management Studio。首次运行 SSMS 时,系统将打开“连接到服务器”窗口 。如未打开,可以选择“对象资源管理器” > “连接” > “数据库引擎” ,将其手动打开。
在“连接到服务器”窗口中,按照下表进行操作 :
对于“服务器类型” ,选择“数据库引擎” (通常的默认选项)。
对于“服务器名称”,输入 SQL Server 实例的名称 。(本文使用主机名 NODE5 [NODE5\SQLST] 上的实例名称 SQLST。)如果不知道如何确定 SQL Server 实例的名称,请参阅使用 SSMS 的其他提示和技巧。
对于“身份验证”,选择“Windows 身份验证” 。本文使用 Windows 身份验证,但也支持 SQL Server 登录。如果选择“SQL 登录” ,便会看到输入用户名和密码的提示。有关身份验证类型的详细信息,请参阅连接到服务器(数据库引擎)。
也可以通过选择“选项”来修改其他连接选项 。连接选项的示例包括你要连接到的数据库、连接超时值和网络协议。本文对所有选项使用默认值。
完成所有字段后,选择“连接” 。
成功连接的示例
可通过展开和浏览“对象资源管理器”中的对象,验证 SQL Server 连接是否成功 。这些对象因选择连接的服务器类型而异。
连接到本地 SQL Server,示例中为 NODE5\SQLST:
连接到 SQL Azure DB,示例中为 msftestserver.:
备注
在本教程中,之前已使用 Windows 身份验证连接到本地 SQL Server,但此方法不支持连接到 SQL Azure DB 。因此,此图像显示使用 SQL 身份验证连接到 SQL Azure DB。有关详细信息,请参阅SQL 本地身份验证和SQL Azure 身份验证。
如果觉得《使用 SQL Server Management Studio (SSMS) 连接 SQL Server实例》对你有帮助,请点赞、收藏,并留下你的观点哦!