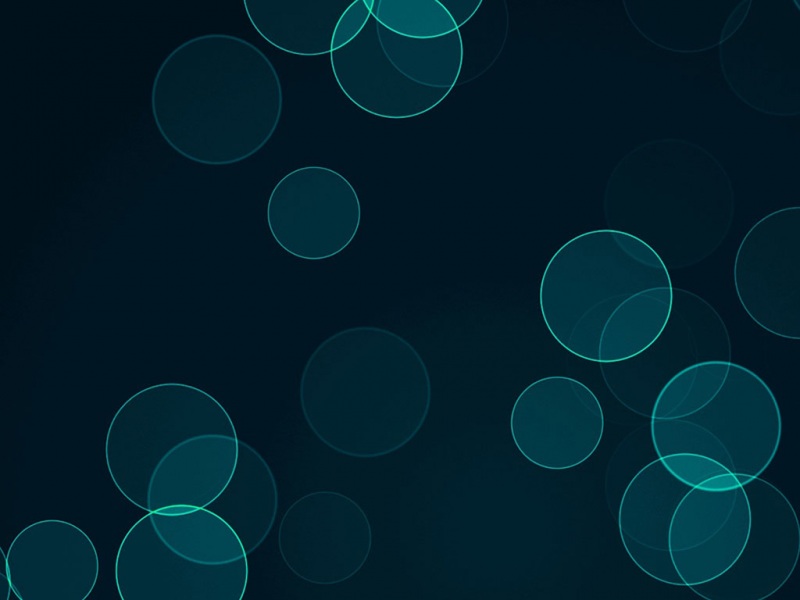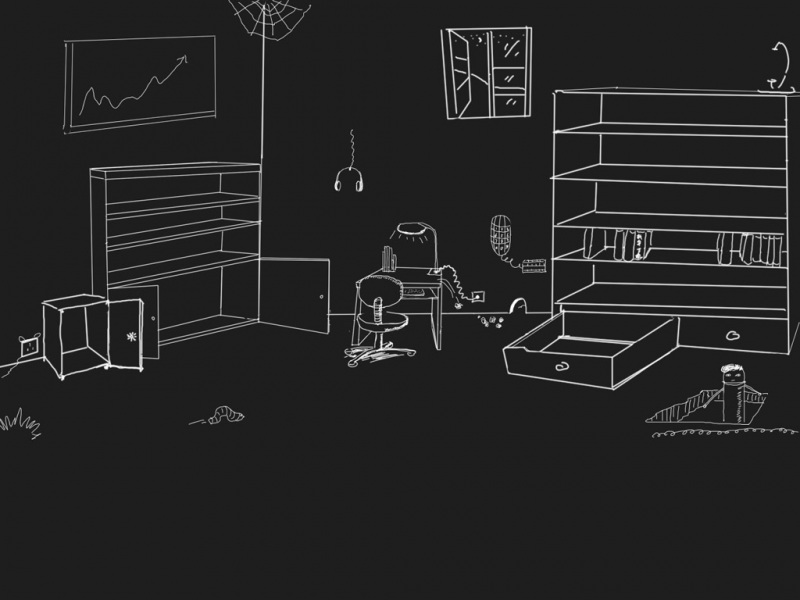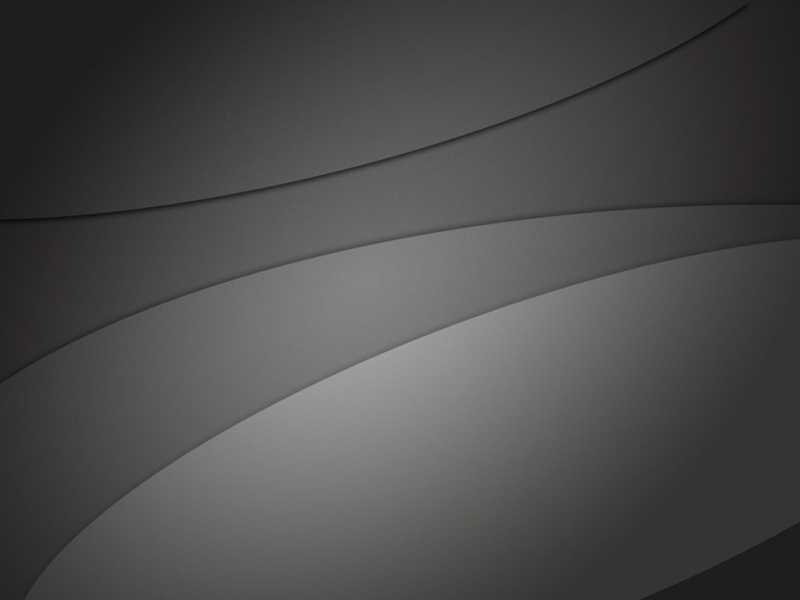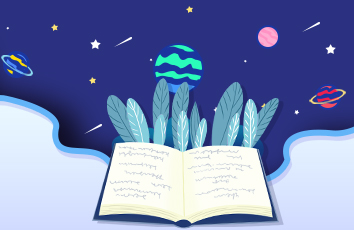Mac VSCode配置C语言环境
c_cpp_properties.jsontasks.jsonlaunch.json新建一个文件夹,用vscode,然后再新建一个test.c文件。
#include <stdio.h>int main(void){int a=1,b=1;int c=a+b;printf("%d\n",c);return 0;}
这篇文章说怎么配置c_cpp_properties.json、tasks.json、launch.json这三个文件,前面像c/c++这样的环境安装我就不说了。
下面我用的编译器是gcc,所以配置他,大家可以选择自己的编译器,如果当中有的选项没有的话,首先问自己电脑有没有安装该软件。
c_cpp_properties.json
这个文件是告诉vscode你用的是那个编译器以及编译器在哪里。
左下角点击管理—命令面板。然后搜c/c++
点击编辑配置UI
这个要选择我们的编辑器,我的是gcc,就选择/usr/bin/gcc
下面还有个IntelliSense模式要选择,我的电脑是64位,加上选择gcc作为编译器,选择mocos_gcc_arm64。这个文件就配置好了。我们打开资源管理器,发现已经有c_cpp_properties.jion文件生成并且配置好了。
tasks.json
这步是告诉编译器如何编译程序
管理—命令面板。然后搜Tasks
点击任务:配置默认生成任务。
根据提示,我们选择gcc。这样tasks.json就配置好了。
launch.json
这个文件是告诉vscode怎么调试程序的。
我们点击运行和调试
我们选择c++(GDB/LLDB)
选择gcc
接着要输入开机密码,然后就好了,可以看到程序运行了,launch.json文件没有生成,但是可以运行和调试
打个断点,点击运行和调试,就发现可以调试了。
如果觉得《Mac VSCode配置C语言环境(可以调试)》对你有帮助,请点赞、收藏,并留下你的观点哦!