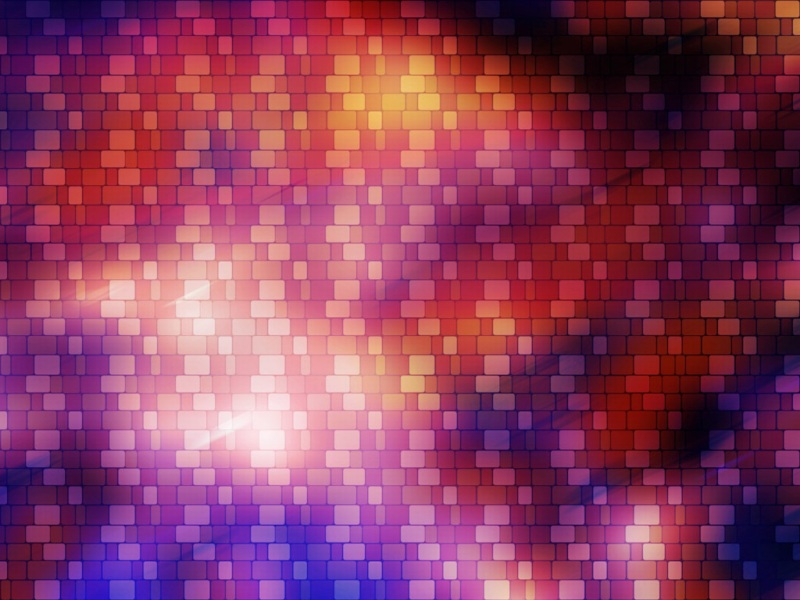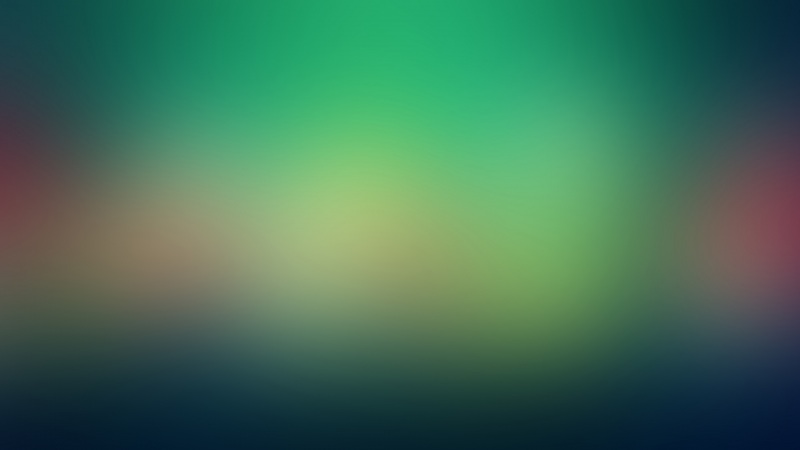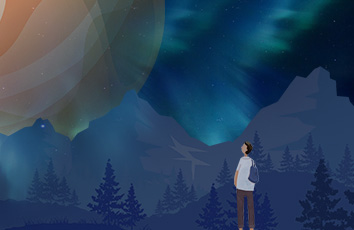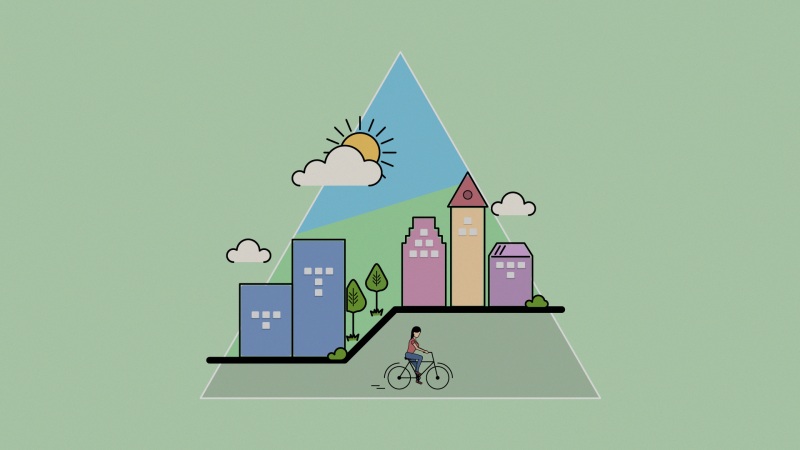因为工作需要,体验了一下微软的移动设备模拟器Device Emulator 3.0。在此把一些使用体验写出来和大家交流一下,在自己摸索过程中从网上找了很多资料参考,希望大家再做这个的时候少走一些弯路%^)
在PC上用模拟器搭建Windows Mobile仿真环境,主要有2种方法可以实现:
一种是安装Visual Studio 。软件自带设备仿真模拟器1.0的版本,且已配置好windows mobile 的模拟环境(其余如WM5和WM6系统的模拟需要从微软网站下载安装相关系统的SDK),可通过菜单直接启动设备模拟器。这个方法比较简单,缺点是Visual Studio 的安装文件比较大,如果不搞开发和调试的话就有点浪费了。
另一种是安装单独的设备仿真模拟器。这个安装好之后需要自己下载相关mobile系统的ROM(bin文件)。但是这个比较小巧,如果仅仅是为了测试软件的话,这是很好的一种方式。
Visual Studio 安装使用设备模拟器比较简单,在此就不作介绍了。下面仅加上自己的理解对安装使用设备模拟器的单独版本作一些描述,希望各位多多指教。
一、下载设备模拟器Microsoft Device Emulator
微软的设备模拟器Microsoft Device Emulator最近的版本是version3.0,可以从微软的网站上获取,安装文件名为vs_emulator.exe。
运行安装文件,软件默认安装到系统盘“Program Files\Microsoft Device Emulator\1.0”目录下。
为了后续使用方便起见,可在该目录下分别新建PocketPC、SmartPhone和Skin这3个子目录
二、下载制作各个系统的模拟ROM(bin文件)和Skin文件
移动设备的模拟ROM(bin文件)可以通过从微软网站上提供的Windows Mobile安装镜像文件中提取(Skin文件也包含在内):
WM6 for Smartphone:Windows Mobile 6 Standard Images (CHS).msi
WM6 for Pocket PC:Windows Mobile 6 Professional Images (CHS).msi
下载之后,使用msi文件提取工具提取出安装文件,工具会自动生成以下两个提取msi文件生成的目录:
下面具体以WM6 for Smartphone模拟系统为例介绍文件的提取制作过程:
1)将Windows Mobile 6 Standard Images (CHS)_EXT\Smartphone\Deviceemulation\0804目录下的SP_CHS_GSM_QVGA_VR.bin(96M)文件拷贝到Microsoft Device Emulator的安装目录C:\Program Files\Microsoft Device Emulator\1.0\SmartPhone目录下。
【说明】:0804目录下有多个.bin文件,可以根据配套skin文件不同进行选择。
2)在Microsoft Device Emulator的安装目录的Skin目录下新建SP子目录,然后将Windows Mobile 6 Standard Images (CHS)_EXT\Smartphone\Deviceemulation\ Smartphone_QVGA目录下的四个文件:
Smartphone_QVGA.xml
smartphone_emulator_down_QVGA.png
smartphone_emulator_mask_QVGA.png
Smartphone_emulator_up_qvga.png
都拷贝到在Microsoft Device Emulator的安装目录的Skin目录下新建的SP子目录中。
对于WM6 for Pocket PC模拟系统做法类似,
1)在bin文件的选择上,我用的是PPC_CHS_GSM_SQUARE_VR.BIN文件,
2)skin文件我选用的是Pocket_PC_Phone_QVGA_Square_Screen\目录下的
Pocket_PC_PE_320x320_Screen.xml
Pocket_PC_PE_320x320_Down.png
Pocket_PC_PE_320x320_Mask.png
Pocket_PC_PE_320x320_Up.png
这样,将模拟系统所需的bin文件和skin文件就都准备好了。
三、模拟器的启动和参数设置。
设备模拟器一般通过命令行方式启动,我们这里采用批处理脚本的方式简化每次的参数输入。此处还是以WM6 for Smartphone模拟系统为例:
1)新建一个bat的批处理文件,命名为Run_SP_WM6.bat
2)编辑命令行内容如下:
【注意】第二行和第三行之间没有回车。
保存此文件,为了方便起见,可以将此bat文件拷贝到桌面上直接双击执行。
由于模拟系统是冷启动,启动之后需要一段时间才能进入,就像Smartphone开机一样。
稍等片刻,哈哈,是不是看见了下面的启动界面?
到这个时候,设备模拟器已经能正常运行了,你可以向模拟系统设置的存储卡映射路径E:\StorageCard\目录中添加程序和文件进行模拟测试了。
四、配置设备模拟器和PC同步
Windows Mobile系统还有一个很重要的功能就是和PC同步,,所以我们接下来配置设备模拟器和PC的同步功能:
1.在PC上安装Microsoft ActiveSync,最近的版本是version 4.5,这个网上很容易下载到。
2.打开ActiveSync菜单“文件”-》“连接设置”,勾选“允许连接到其中一个端口”端口下拉选择“DMA”,然后“确定”。
3.打开设备模拟器Microsoft Device Emulator的安装目录,双击打开设备仿真管理器dvcemumanager.exe。这个时候你的WM6模拟系统应该是已经正常启动了的,在设备仿真管理器里面你应该看到一个绿色三角标志的设备,如下。右击该设备,点击“插入底座”。
你会看到该设备的状态已经和PC连接了
4.然后在PC上按照ActiveSync界面提示一步步设置好WM模拟设备和PC的连接,
你的WM模拟设备就可以和PC同步了:
现在,打开“我的电脑”—>“移动设备”,界面够熟悉了吧?
如果觉得《在PC上用模拟器搭建Windows Mobile仿真环境:Microsoft Device Emulator使用》对你有帮助,请点赞、收藏,并留下你的观点哦!