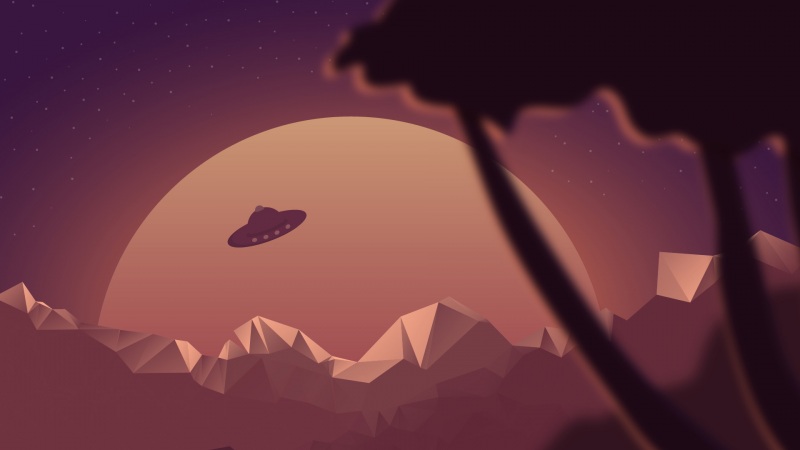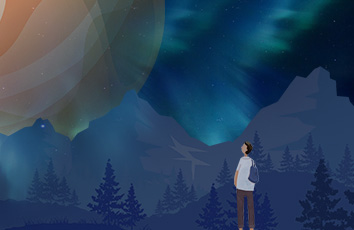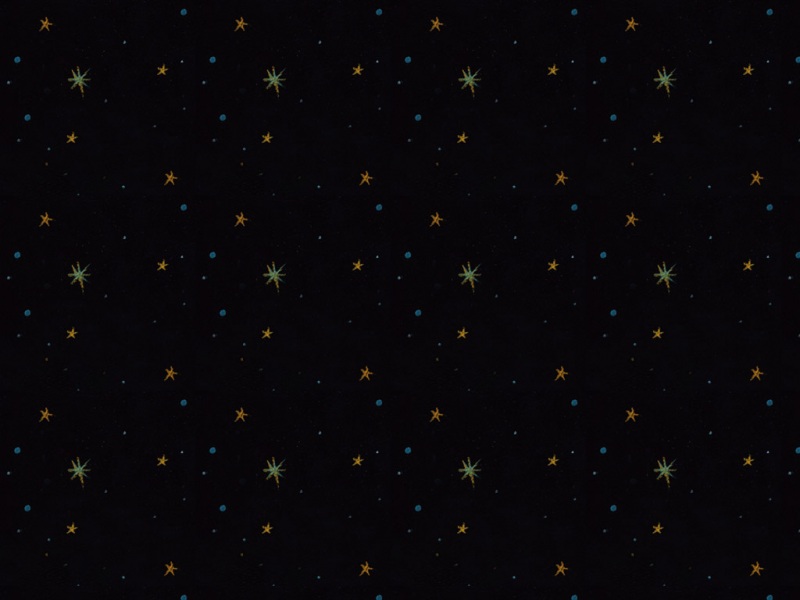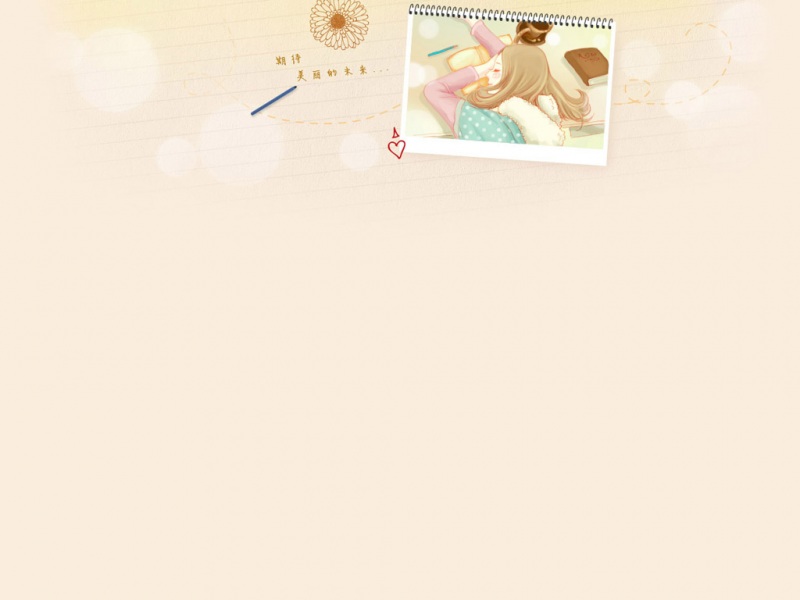VMware中安装Windows7 32位操作系统
文章目录
VMware中安装Windows7 32位操作系统一、下载系统镜像二、创建虚拟机1、打开VMware后选择:创建新的虚拟机2、选择自定义,点击下一步3、点击下一步4、选择稍后安装操作系统,点击下一步5、选择对应操作系统及版本,点击下一步6、确定虚拟机名称及安装地址,点击下一步7、选择处理器核数(可根具自身情况需要选择),点击下一步8、根据自己电脑配置选择相应的虚拟机内存,建议保持默认,点击下一步9、选择虚拟机网络类型后下一步9、选择自定义硬件 三、安装系统安装VMware tools问题番外篇 总结一、下载系统镜像
必须下载官方正版镜像,否则可能会报错:cdboot:couldn’t find bootmgr
cdboot:couldn't find bootmgr
本文使用win7 32位镜像
链接:/s/VNXy8kn7JNfzEWHUPL1A4W5sA1
提取码:uve5
二、创建虚拟机
1、打开VMware后选择:创建新的虚拟机
2、选择自定义,点击下一步
3、点击下一步
4、选择稍后安装操作系统,点击下一步
5、选择对应操作系统及版本,点击下一步
6、确定虚拟机名称及安装地址,点击下一步
7、选择处理器核数(可根具自身情况需要选择),点击下一步
8、根据自己电脑配置选择相应的虚拟机内存,建议保持默认,点击下一步
9、选择虚拟机网络类型后下一步
无脑下一步即可
9、选择自定义硬件
将下载好的镜像文件作为设备的映像文件
三、安装系统
完成之后开始安装系统,首先设置系统用户名密码
输入系统对应产品密钥(网上找对应版本系统的密钥即可,这里不做过多赘述,当然也可跳过这一步)
接着这里选择以后询问我
这里可以设置自己的时区
接着默认双击选择公用网络后完成也可直接关闭跳过
最后耐心等待安装完成即可
需要实现主机与虚拟机之间文件拖拽传输功能的可以自行选择安装VMware Tools工具即可,这里就不做过多赘述了。
提示:顺便提一嘴,Windows7系统装好后可能会有一些问题,例如系统画面与虚拟机窗口不对应等问题,需要安装一些补丁来更新系统解决,同时安装VMware tools 可能也会遇到一些问题,这里就简单记录一下我遇到的问题,解决不了的话可以以任何形式联系我,我也不行的话咱在一起看看🤧!
安装VMware tools问题
问题一:VMware安装TOOLS的按钮是灰色的
可以尝试在虚拟机设置中查看 CD/DVD(SATA) 与 软盘 的连接模式是否为自动检测,不是的话改成自动检测即可
问题二:安装tool跳出需要升级win7系统到SP1
这个问题应该是由于win7版本缺少安装SP1的安全补丁造成的, 解决方法就是下载对应系统版本的安全补丁后上传到虚拟机双击进行安装 即可
下载地址
安装之后查看系统版本应该变这样👇就对了,之后在安装tools应该就没问题了
(https://www.catalog./Search.aspx?q=KB976932)
番外篇
windows系统之间传送文件的方法可以参考👉 远程文件传输
总结
以上就是虚拟机安装Windows7 x86系统的全部过程了,有遇到什么问题或者不懂得我们评论区见哦
如果觉得《VMware16 虚拟机安装Windows7操作系统详细教程》对你有帮助,请点赞、收藏,并留下你的观点哦!