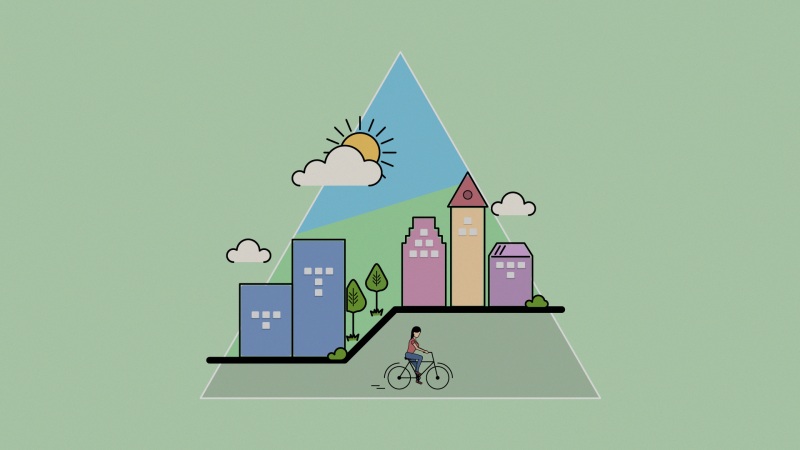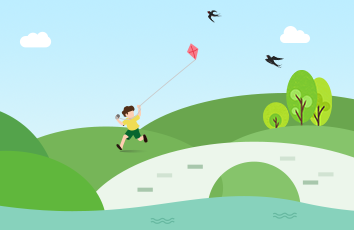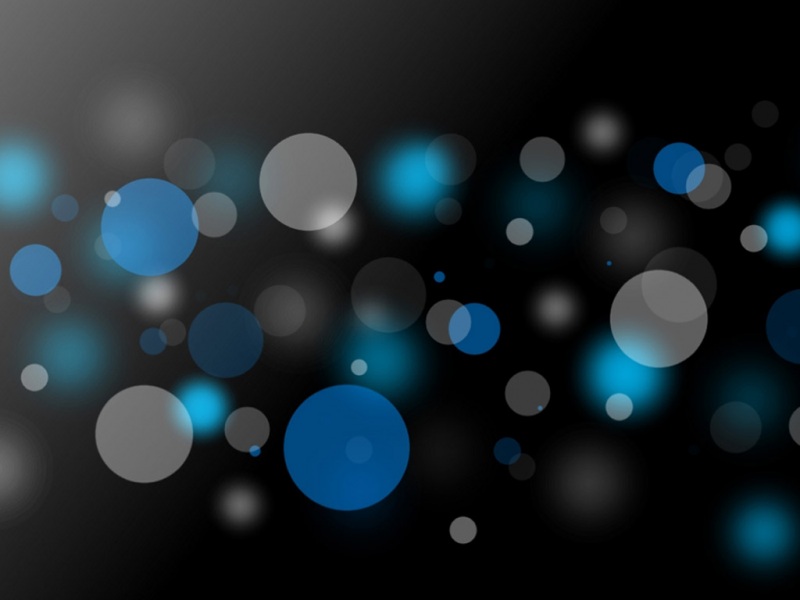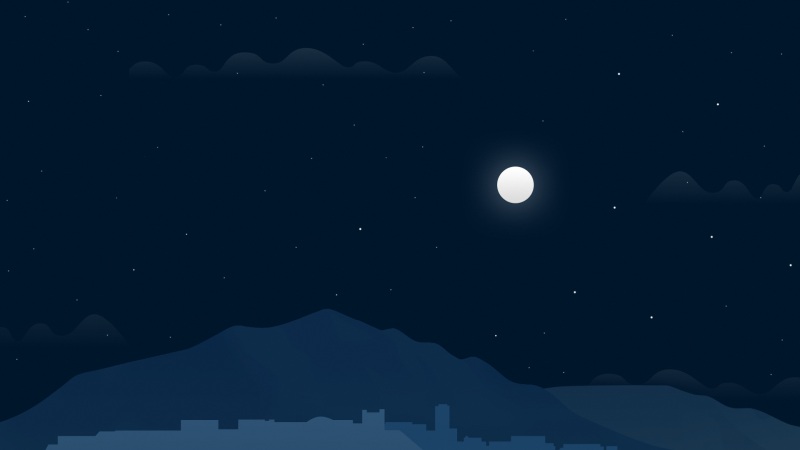加粗样式第一次写博客会出现很多排版之类的错误 我也不知道为什么有的字是红色的 多担待。说一声为什么写这个文章 本来是一个任务 然后任务取消了 我也不能白写了 就先放这吧。声明:本文参考斌使用内容出处1: /zhangfengfly/p/6879513.html Windows下搭建FTP服务器2: /xqhrs232/article/details/50961104 FTP使用教程之Filezilla使用教程
正文开始
一:搭建ftp服务器
1:什么是ftp?
FTP 是File Transfer Protocol(文件传输协议)的英文简称,而中文简称为“文传协议”。用于Internet上的控制文件的双向传输。同时,它也是一个应用程序(Application)。基于不同的操作系统有不同的FTP应用程序,而所有这些应用程序都遵守同一种协议以传输文件。在FTP的使用当中,用户经常遇到两个概念:"下载"(Download)和"上传"(Upload)。"下载"文件就是从远程主机拷贝文件至自己的计算机上;"上传"文件就是将文件从自己的计算机中拷贝至远程主机上。用Internet语言来说,用户可通过客户机程序向(从)远程主机上传(下载)文件。
2:开始搭建
2.1:为windows开启ftp功能:控制面板–>程序和功能–>打开或关闭Windows功能将如图的选框选中
2.2:添加FTP站点:打开控制面板–>管理工具–>双击Internet信息服务(IIS)管理器如下图添加FTP站点
2.3:设置站点名称和想要公开的路径
2.4:绑定IP地址和ssl设置:
IP地址填本机地址,端口默认21,ssl是一种数字加密证书,可申请,在此没有可选择无。
2.5:绑定IP地址和ssl设置:设置权限,建议设置成读取状态,点击完成就大功告成了。
二.测试连接
从网页登陆:输入命令ftp://本地IP如下图
三.Filezilla使用教程
1.下载并安装Filezilla
官网: https://filezilla-/
点击进入下载页面
下载解压版
解压后就可以使用 不用安装
2.Filezilla面板介绍
3.快速链接服务器并上传文件
在工具按钮下边有快速链接栏,可以不使用站点管理器链接到服务器上传文件。见下图:
主机(H):主机名,一般使用IP地址即可。
用户名(U):FTP的用户名。
密码(W):FTP的密码。
端口(P): 端口号,如果没有特别之处默认不用填写。
填完链接参数后,点击“快速链接”按钮就可以链接到服务器了,链接成功后可以看到如下图说明:
在状态栏显示IP地址,和用户名,在远程站点路径部分,会列出远程服务器的文件夹列表。
注:如果未链接成功,一般是用户名、密码、主机IP等填写错误。
4.FTP使用注意事项
FTP替换文件时要注意在本地备份一下,以免替换了错误时可以及时恢复。
不同于后台上传文件,如果替换掉了程序文件,可能造成无法挽回的错误。
上传之前,可以对要上传的文件进行病毒扫描,以免上传木马或者病毒。
如果觉得《windows上搭建ftp服务器步骤及Filezilla使用教程》对你有帮助,请点赞、收藏,并留下你的观点哦!