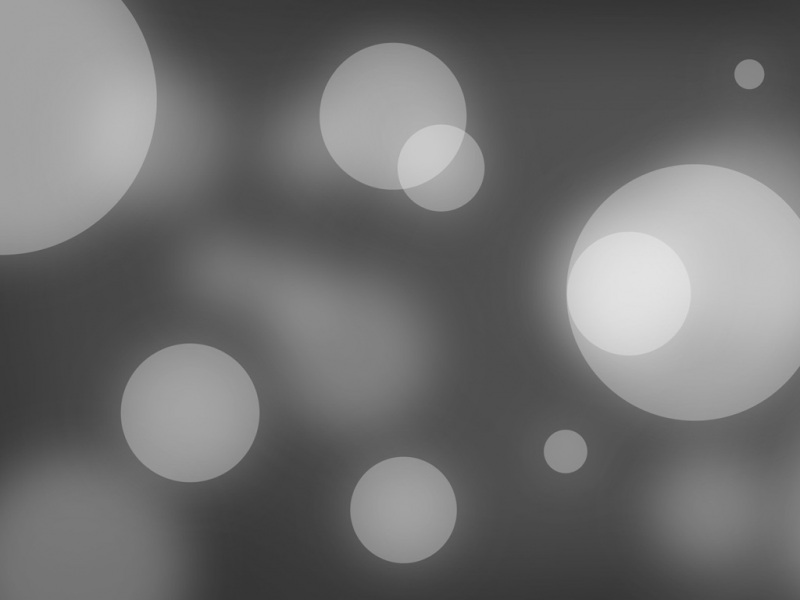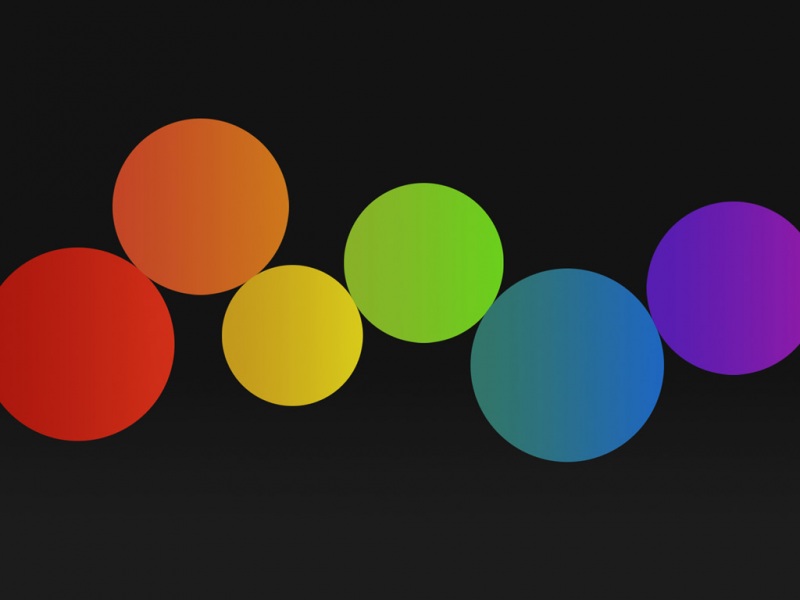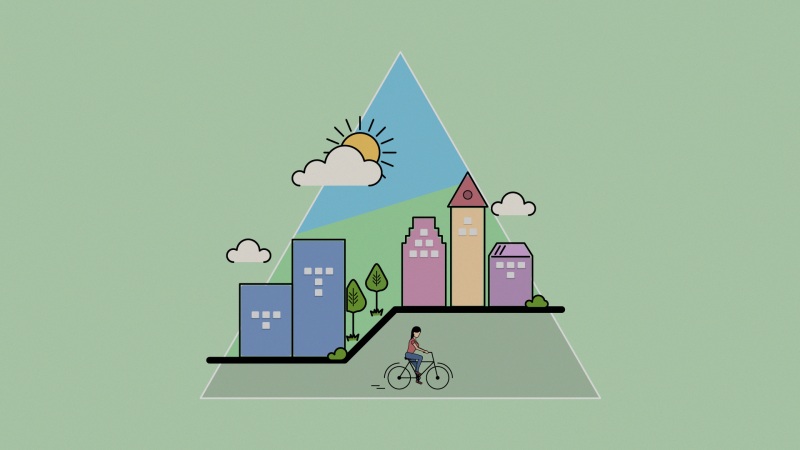目录
1_打开用户代码片段1.1_法一1.2_法二 2_打开网站编辑用户代码片段3_VSCode配置1_打开用户代码片段
1.1_法一
【推荐】VSCode左下角,步骤如下图红圈顺序所示
1.2_法二
VSCode左上角,步骤如下图红圈顺序所示,依次点击
打开后出现下图,可以创建或选择代码片段。若选择代码片段文件,可以编辑里面的内容。
此处选择“新建全局代码片段”演示。
接着,出现下图,在红框出输入代码片段名称,此处输出“test”作为代码片段文件名
输入回车键后,出现下图即可
2_打开网站编辑用户代码片段
用户代码片段编辑网站:https://snippet-generator.app/
下图是刚打开的的基础网页
1)黑体字是便于理解各个区域的作用;
2)方框的颜色表示相互对应。比如红色方框,左边红色方框编写好代码后,右边红色方框内会自动出现刚刚编写好的代码
把三个方框的内容编辑好后,例如下图,确定生成的代码无误,点击右下方的按钮,复制生成的代码片段。
3_VSCode配置
粘贴刚才复制的代码片段,如下图红框处所示,注意到箭头指着一个小红框,原来复制的代码没有$1,但是在此处添加上去,是为了配置光标(光标,也可理解为鼠标箭头)。
在此处配置鼠标箭头,意味着这个代码片段被用户使用时,鼠标箭头落在此处,可以直接在键盘上输入代码。
尝试一下,是否成功。
如下图,按步骤。
打开一个空文件,输入数字11,VSCode会自动联想用户定义的代码片段,点击联想的代码片段,即可出现
注意看,代码片段出来的同时,光标落在刚才配置$1的地方,可以直接键盘输入代码。
如果觉得《自定义VScode用户代码片段》对你有帮助,请点赞、收藏,并留下你的观点哦!