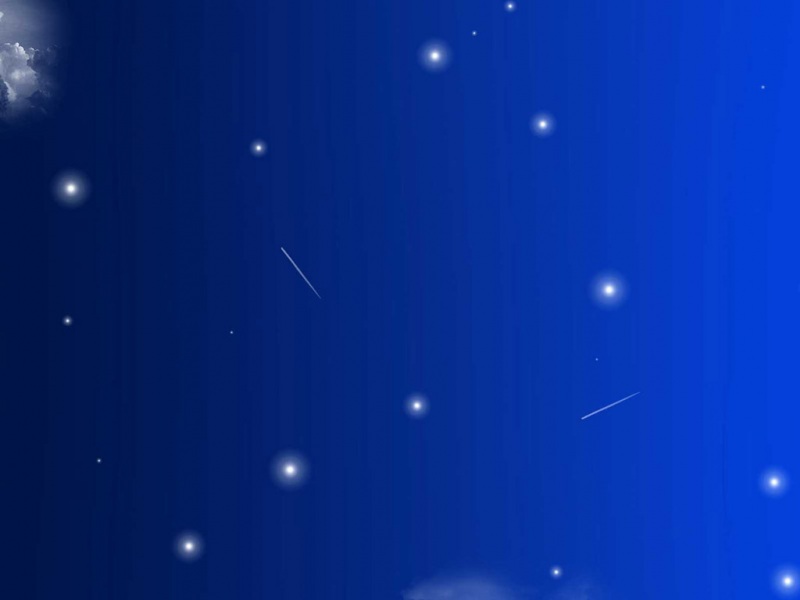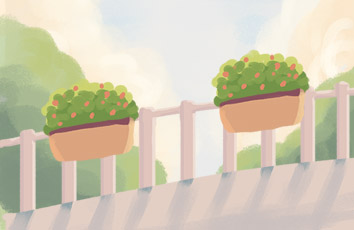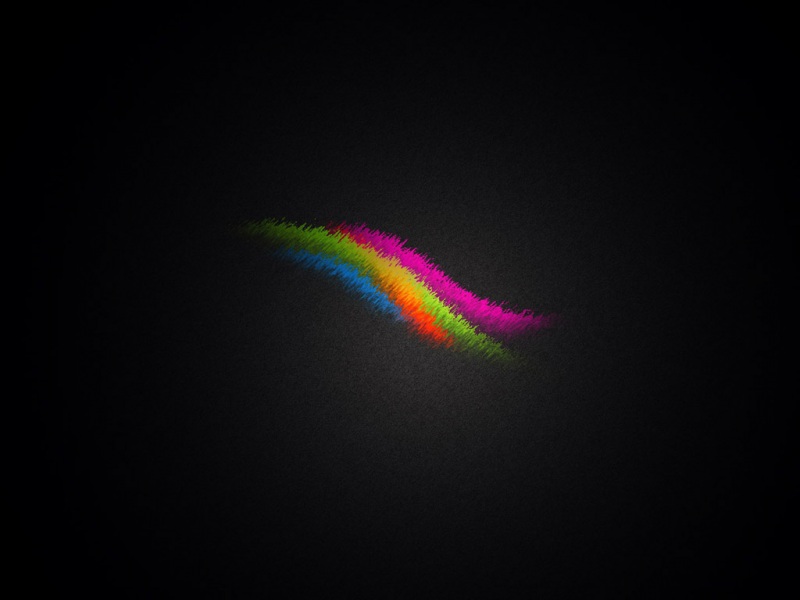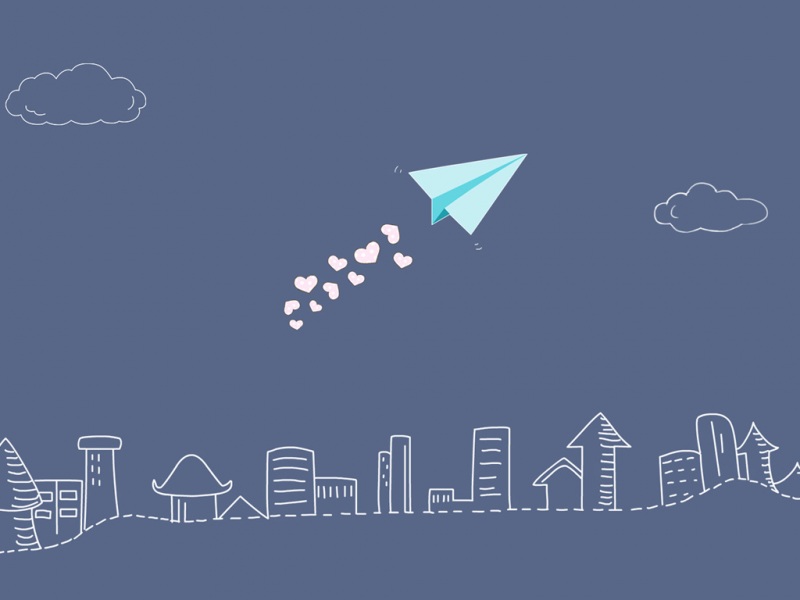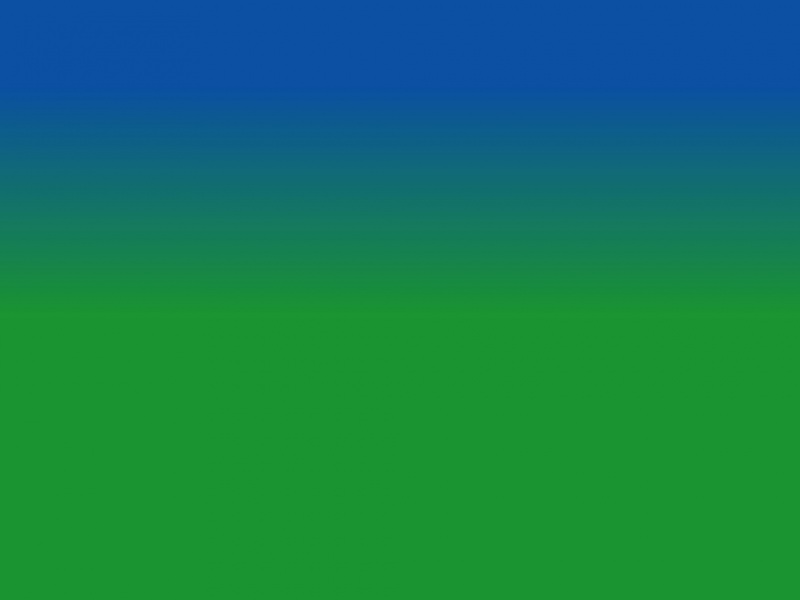Jetson Xavier NX基于虚拟机进行系统安装及硬盘迁移
一、准备工具二、操作步骤2.1 虚拟机系统安装及虚拟机设置2.2 Nvidia SDK Manager2.3 SDK Manager配置2.4 开始刷机2.5 Xavier NX在Ubuntu环境下迁移系统2.5.1 挂载硬盘及硬盘初始化2.5.2 系统迁移一、准备工具
1、虚拟机工具 VMware Workstation 15 pro
博主亲测链接:VMware 15 中文版 v15
2、虚拟机系统 Ubuntu_16.04
中科大源:Ubuntu 16_04
3、Jetson Xavier NX 模组及外围扩展SSD板卡
二、操作步骤
2.1 虚拟机系统安装及虚拟机设置
1、将下载的Ubuntu16.04 ISO文件放在电脑纯英文目录下
2、使用VMware Station新建虚拟机向导安装操作系统
注意:虚拟机配置时建议硬盘容量不小于30G,以免后期配置SDK Manager时报错。
2.2 Nvidia SDK Manager
本博文使用SDK Manager 版本: sdkmanager_1.5.0-7774_amd64.deb
2.3 SDK Manager配置
因刷写系统在模组上运行,故Host Machine可不勾选,JetPack版本建议选择JetPack 4.4.1,最新版JetPack 4.5.1测试中CAN模组存在问题,不建议选择。DeepStreem视情况勾选。
NX模块有Jetson Xavier NX (P3668-0000) Developer kit version和Jetson Xavier NX (P3668-0001) Production version两种版本,不同版本在刷写时使用的配置文件是不同的,需要了解平台适配时所选用的NX模块。P3668-0000用于开发,不用于产品,P3668-0001用于开发或者产品,这里使用的是P3668-0001。
漫长的下载过程………………………………
2.4 开始刷机
刷机选择手动刷机模式:
1、断电状态下使用原装typeC数据线(或改装USB线)连接xavier NX和装有虚拟机电脑
2、xavier NX的电源键与recovery键同时按住后上电
3、在虚拟机弹出检测到新的USB设备时,松开电源键及recovery键
4、在上图中选择将USB设备连接到虚拟机(一般选择后可直接进行刷机,为确保连接成功可进行5、6步确认)。
5、在虚拟机终端查看是否找到xavier
lsusb
6、若终端显示nvidia字样的设备,则证明xavier成功进入刷机模式,连接正常。
然后在SDKmanager软件界面操作下一步
刷机中………………
软件会先给xavier NX刷系统,建议刷机过程中将NX连接显示器,
这时安装系统过程中会自动进入系统,然后在新系统中安装Ubuntu系统,并设置用户名密码,视情况选择是否自动登录。
接着就是系统配置~~~~系统配置完成后将自动重启。
至此,Xavier NX模组刷写系统成功,因NX模组硬盘空间有限,所以往往在自己组装产品时会加装SSD硬盘,下一步便是如何将安装好的系统迁移至SSD硬盘
2.5 Xavier NX在Ubuntu环境下迁移系统
2.5.1 挂载硬盘及硬盘初始化
1、查看当前硬盘及所属分区情况
sudo fdisk -l
2、硬盘分区
sudo fdisk /dev/nvme0n1
在Command (m for help)提示符后面输入n,执行 add a new partition 指令给硬盘增加一个新分区。
出现Command action时,输入e,指定分区为扩展分区(extended)。
出现Partition number(1-4)时,输入1表示只分一个区。
First sector:直接ENTER,将填入默认值。
后续指定起启柱面(cylinder)号完成分区。
在Command (m for help)提示符后面输入p,显示分区表。
在Command (m for help)提示符后面输入w,保存分区表。
3、硬盘格式化
sudo mkfs -t ext4 /dev/nvme0n1
4、将nvme硬盘分区为GPT
sudo parted /dev/nvme0n1 #进入partedmklabel gpt #将磁盘设置为gpt格式mkpart logical 0 -1 #将磁盘所有的容量设置为GPT格式print #查看分区结果df#查看分区
5、格式化分区
sudo mke2fs -t ext4 /dev/nvme0n1p1 #格式化分区
2.5.2 系统迁移
1、将eMMC / SD卡的rootfs复制到SSD
git clone /jetsonhacks/rootOnNVMecd rootOnNVMe #进入目录./copy-rootfs-ssd.sh #执行复制脚本
2、安装启动脚本:将rootfs设置为NVME
./setup-service.sh #将rootfs设置为NVMEsudo reboot #重启
3、重启后可通过文件管理器模块查看当前Computer硬盘大小为挂载SSD硬盘大小。
4、恭喜获得一块新的NX自制板卡(窃喜吧~~~~)。
5、挂载成功后,保持NX模组开机状态,使用USB线连接虚拟机与NX自制板卡进行Jetson SDK Components刷写。
连接成功后分别输入虚拟机密码及NX模组用户名+密码即可进行下一步刷写,注意刷写过程中保持NX模组联网(以备不时之需)。
漫长的等待……………………
恭喜,完结撒花~~~
参考链接:
VMware虚拟机安装ubuntu16.04系统教程
Ubuntu环境下挂载新硬盘
Jetson Xavier NX系统安装至 nvme 硬盘
如果觉得《【Linux---NX】Jetson Xavier NX基于虚拟机进行系统安装及迁移》对你有帮助,请点赞、收藏,并留下你的观点哦!