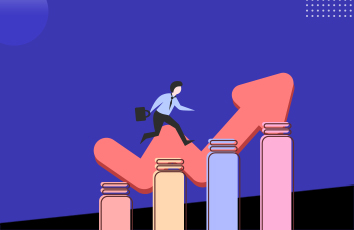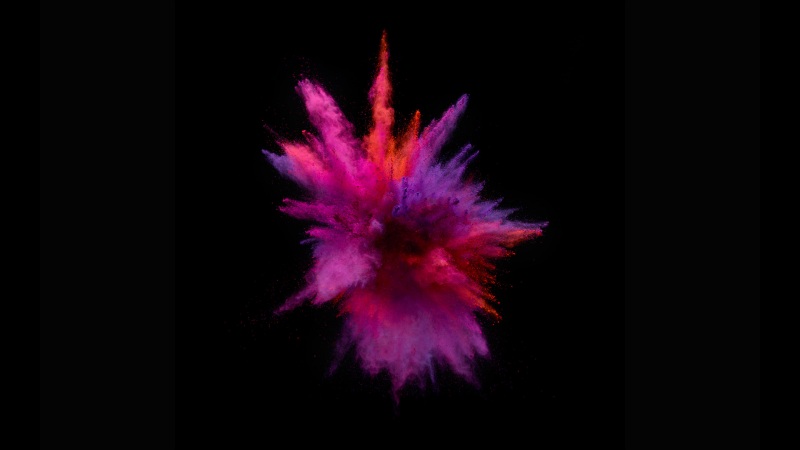目录
确认NAT模式的IP地址、子网掩码和网关将虚拟机的网络连接方式设置为==NAT模式==在虚拟机中设置静态IP验证更改是否生效确认NAT模式的IP地址、子网掩码和网关
在 Workstation 菜单栏点击编辑,下拉菜单中单击虚拟网络编辑器.
在弹出的窗口中单击选择VMnet8,再单击NAT设置.
在弹出的NAT设置窗口中查看子网IP,子网掩码,网关IP.
将虚拟机的网络连接方式设置为NAT模式
页面调整到需要设置为静态IP的虚拟机上,右击选项卡,单击设置打开设置界面.在弹出的窗口左侧单击网络适配器,右侧网络连接选择NAT模式,最后单击确认,保存更改.
在虚拟机中设置静态IP
在虚拟机桌面右上角单击,弹出的菜单中中单击网络图标,单击有线设置.在弹出的窗口中单击齿轮图标,打开设置界面.
设置静态IP
在弹出的窗口中单击IPv4
在IPv4方式中选择手动
在地址栏输入之前在NAT设置中查看到的子网掩码和网关IP
IP地址按照 192.168.15.X 的格式输入,X是0~255中除 0,2(网关),255 的任一数字
关闭DNS的自动开关,在DNS栏输入以下任意地址之一
单击右上角应用按钮保存更改
单击下图中的开关,关闭网络,然后重新打开,以使之前的设置生效.
验证更改是否生效
1.Ctrl+Alt+T打开终端,执行ifconfig查看当前IP地址
2. 执行ping -c 3测试与外网连通性
可以看到IP地址已经面更为所设置IP,且可连通互联网.
进一步可重启虚拟器or主机验证IP是否保持当前设置不变.
如果觉得《虚拟机配置静态IP (在VMware Workstation 16 Pro + Ubuntu 22.04.1 LTS GNOME图形桌面环境下)》对你有帮助,请点赞、收藏,并留下你的观点哦!