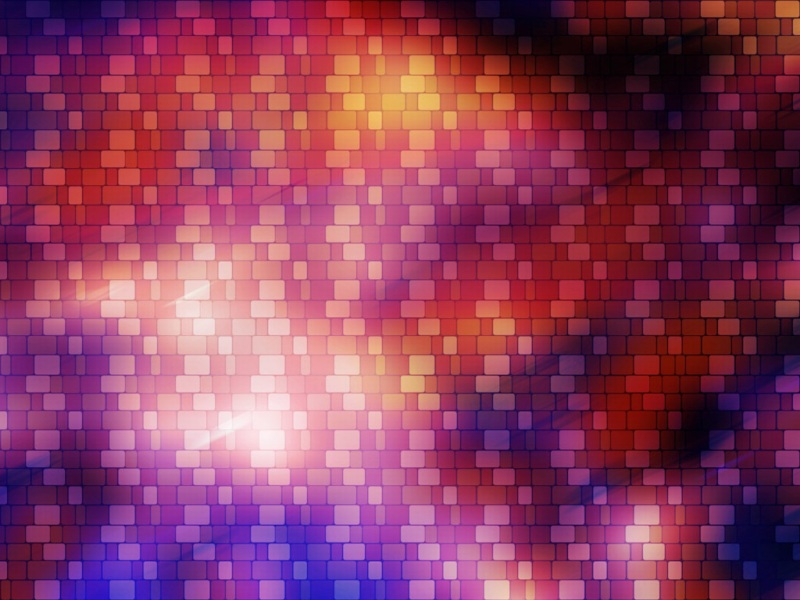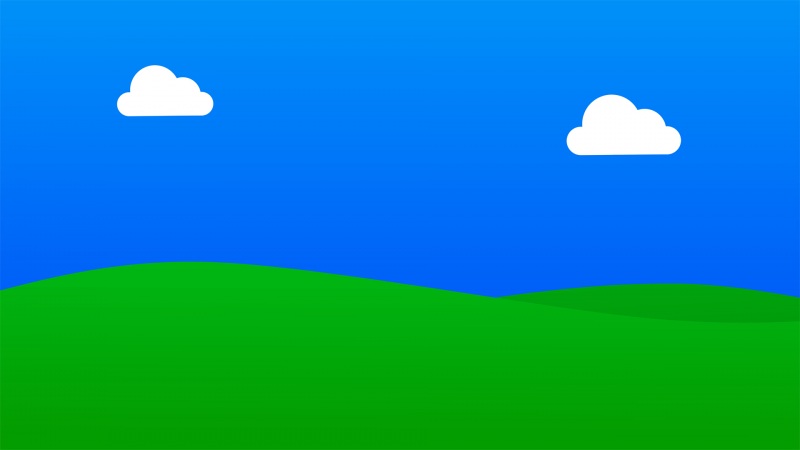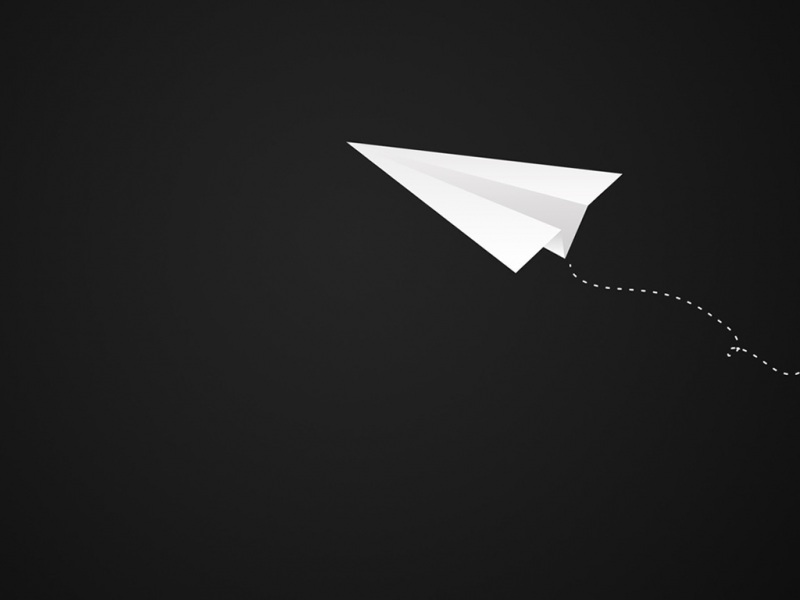wps表格怎样导入txt数据
由于WPS表格不支持直接将网页数据导入到表格之中,但可以使用微软Excel表格的“自网站”获取网页数据,也比较方便快捷。
使用微软office打开Excel文件,【获取外部文件】,【自网站】;
输入网页数据源的网址,然后点击【导入】;
网页数据导入完成。
怎么把网页数据导入到wps表格中?
将网上数据导入wps表格中的方法:
1、新建WPS表格,命名为《学生参赛信息.et》。
2、执行“数据”→“导入数据”,在弹出的对话框中点击“选择数据源”或“下一步”。
3、在弹出的新界面中定位到“学生参赛信息.txt”,打开。
4、在弹出的“文件转换”界面,点击下一步。
5、在弹出的“文本导入向导-3步骤之1”对话框中选择“分隔符号(D)”。
6、在弹出的“文本导入向导-3步骤之2”对话框中选择合适的分隔符号,本例中选择“空格”,并单击下一步。
7、在弹出的“文本导入向导-3步骤之3”对话框中单击完成。至此,学生参赛信息就导入到电子表格中了。
如何把excel中的数据导入到wps表格中
将网上数据导入wps表格中的方法:
1、新建WPS表格,命名为《学生参赛信息.et》。
2、执行“数据”→“导入数据”,在弹出的对话框中点击“选择数据源”或“下一步”。
3、在弹出的新界面中定位到“学生参赛信息.txt”,打开。
4、在弹出的“文件转换”界面,点击下一步。
5、在弹出的“文本导入向导-3步骤之1”对话框中选择“分隔符号(D)”。
6、在弹出的“文本导入向导-3步骤之2”对话框中选择合适的分隔符号,本例中选择“空格”,并单击下一步。
7、在弹出的“文本导入向导-3步骤之3”对话框中单击完成。至此,学生参赛信息就导入到电子表格中了。
怎样将网页数据导入WPS表格
将网上数据导入wps表格中的方法:
1、新建WPS表格,命名为《学生参赛信息.et》。
2、执行“数据”→“导入数据”,在弹出的对话框中点击“选择数据源”或“下一步”。
3、在弹出的新界面中定位到“学生参赛信息.txt”,打开。
4、在弹出的“文件转换”界面,点击下一步。
5、在弹出的“文本导入向导-3步骤之1”对话框中选择“分隔符号(D)”。
6、在弹出的“文本导入向导-3步骤之2”对话框中选择合适的分隔符号,本例中选择“空格”,并单击下一步。
7、在弹出的“文本导入向导-3步骤之3”对话框中单击完成。至此,学生参赛信息就导入到电子表格中了。
WPS表格里的数据怎样快速导入到wps文字里
由于WPS表格不支持直接将网页数据导入到表格之中,但可以使用微软Excel表格的“自网站”获取网页数据,也比较方便快捷。
使用微软office打开Excel文件,【获取外部文件】,【自网站】;
输入网页数据源的网址,然后点击【导入】;
网页数据导入完成。
如果觉得《html导入wps wps excel导入html表格数据-WPS表格里的数据怎样快速导入到wps文字里》对你有帮助,请点赞、收藏,并留下你的观点哦!