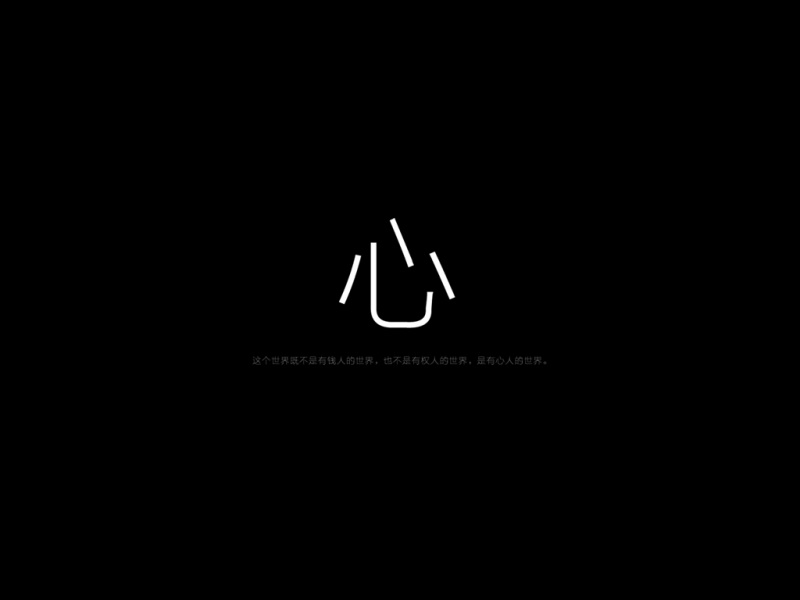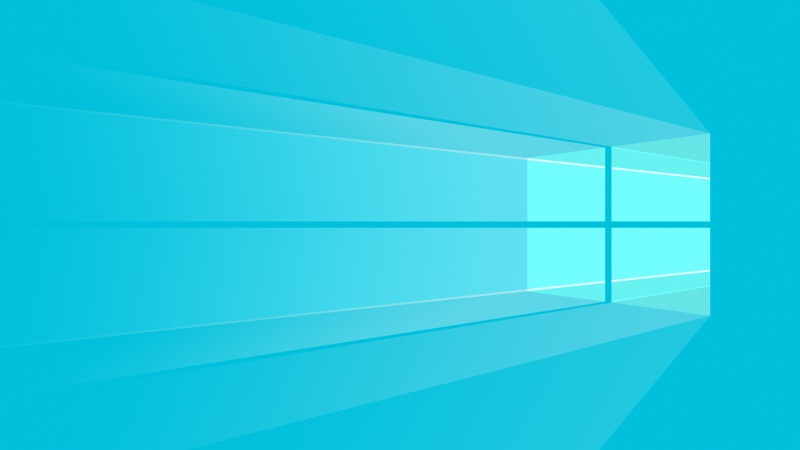电脑型号:hp 暗影精灵5 Air显卡:RTX 2060CPU:i7-9750H硬盘:500G固态安装的启动方式:UEFI
这个电脑比较新,安装时有很多坑。
建议使用18.04.3版本的镜像,本人一开始使用18.04.2安装失败了,安装时除了acpi的貌似还有其他问题
下面是操作步骤:
首先在win10系统中对硬盘进行分区,分出未分配空间用于安装Ubuntu系统。
对这款电脑来说,若按照网上常见的方法进行安装,最后会报boot loader安装不上的错误,于是参考了这个网页的方法:
文章目录
禁用acpi安装系统配置boot loader添加开机启动项安装显卡驱动卸载高版本内核安装cuda10.0安装cudnn7.6.3禁用acpi
安装时光标在try ubuntu选项上按e,进入编辑界面,对于Linux开头的这一行,在splash后面添加acpi=off,按f10进入系统
安装系统
此时会进入一个图形界面,输入命令开始安装
sudo ubiquity -b
这个命令会启动安装程序,但并不会安装boot loader
我安装时只设置了根("/")分区,没有设置EFI分区,因为win10已经有一个EFI分区,他们俩可以都用这一个
安装程序结束后选择继续试用
配置boot loader
将刚刚安装系统的分区挂载到/mnt
sudo mount /dev/nvme0n1p6 /mntsudo mkdir /mnt/boot/efisudo mount /dev/nvme0n1p1 /mnt/boot/efifor i in /dev /dev/pts /proc /sys; do sudo mount -B $i /mnt$i; done
以上/dev/nvme0n1p6是根分区,/dev/nvme0n1p1是EFI分区
加载efivars模块:
sudo modprobe efivars
重新下载64位的grub-install:
sudo apt-get install --reinstall grub-efi-amd64-signedsudo grub-install --no-nvram --root-directory=/mnt
将根设置为/mnt并更新Grub:
sudo chroot /mntupdate-grub
移动和重命名下载的boot loader:
cd /boot/efi/EFIcp -R ubuntu/* BOOT/cd BOOTcp grubx64.efi bootx64.efi
启动时加入acpi=off配置:
sudo nano /etc/default/grub
找到GRUB_CMDLINE_LINUX_DEFAULT所在行,在里面加入acpi=off
更新Grub:
update-grub
重启系统。
添加开机启动项
若系统中无Ubuntu的启动引导,则需要通过easyUEFI添加启动引导项。
重启时拔下安装所使用的U盘,按Esc会进入hp的功能选择界面,选择配置启动项,会看到目前的系统的启动项,若里面只有Windows Boot Manager说明Ubuntu的启动项没有安装进去,选择下面的从EFI文件启动,在里面选择EFI/ubuntu/grubx.efi,按回车即进入Ubuntu系统。
之前配置的Grub没有识别到Windows系统,这次再次打开终端执行命令,即可将Window的启动项加入到Ubuntu的启动引导中。
sudo update-grub
此时重启再选择从EFI文件启动就会进入紫色的grub引导界面,windows启动在第三个。
为了以后启动ubuntu不需要每次都选择EFI文件,需要在Windows系统中通过EasyUEFI添加启动项。
点进去后类型选择“Linux或其他操作系统”,目标分区选择EFI分区,文件路径配置为“\EFI\ubuntu\grubx64.efi”,如下图
“确定”后重启系统,即会进入ubuntu’的grub引导。
安装显卡驱动
首先将启动配置里的“acpi=off”那一项去掉,以保证安装好驱动后可以正常进入系统。
sudo nano /etc/default/grub
找到GRUB_CMDLINE_LINUX_DEFAULT所在行,删除里面的acpi=off
更新Grub:
sudo update-grub
下面开始安装RTX2060的显卡驱动:
首先添加源:
sudo add-apt-repository ppa:graphics-drivers/ppasudo apt update
打开软件中心的“Software & Updates”中“Additional Drivers”选项卡,里面会列出nvidia显卡的几个适配驱动,选择里面的nvidia-driver-430,单击“Apply Changes”,等待驱动安装完毕,大概需要几分钟。没有选择列出的435驱动是因为这个驱动安装后不太稳定。
驱动装好后重启电脑。
重启电脑后在Grub引导界面选择Advanced Options for Ubuntu,里面应该会出现一个4.15.0的内核,选择这个内核进入系统,5.0.0内核配合430驱动在这台电脑上不太稳定,经常不能正常启动,而4.15.0这个内核是安装驱动时自动安装上的,和驱动的兼容性较好。
进入系统后分辨率正常,电池电量显示正常,也可以调节亮度了。
卸载高版本内核
从4.15.0内核进入系统,查看当前系统已安装的内核:
dpkg -l | grep linux-image
卸载内核:
sudo apt purge linux-image-5.0.0-27-genericsudo apt purge linux-image-5.0.0-23-genericsudo apt purge linux-headers-5.0.0-27-genericsudo apt purge linux-headers-5.0.0-23-genericsudo apt purge linux-image-5.0.0-27sudo apt purge linux-image-5.0.0-23sudo apt purge linux-headers-5.0.0-27sudo apt purge linux-headers-5.0.0-23sudo update-initramfs -d -k 5.0.0-27-genericsudo update-initramfs -d -k 5.0.0-23-genericsudo update-initramfs -usudo apt remove linux-image-unsigned-5.0.0-27-genericsudo apt remove linux-image-unsigned-5.0.0-23-generic sudo update-grub
更新grub
sudo update-grub
再次重启就可以直接从4.15.0内核进入系统了
安装cuda10.0
安装依赖库:
sudo apt install freeglut3-dev libx11-dev libxi-dev libxmu-dev libglu1-mesa-dev
在这个网址进行下载cuda10.0下载,选择Linux-x86_64-Ubuntu-18.04-runfile(local),点击下面的Download进行下载,若下载的很慢,可以右击Download按钮复制链接地址,使用wget下载,wget好像会快一些。
wget /compute/cuda/10.0/Prod/local_installers/cuda_10.0.130_410.48_linuxsudo sh cuda_10.0.130_410.48_linux
安装显卡驱动时,要NO,其他都是YES或者default
在~/.bashrc中添加:
export PATH=/usr/local/cuda/bin:${PATH}
将cuda库文件加入库目录:
sudo sh -c "echo /usr/local/cuda/lib64 > /etc/ld.so.conf.d/cuda.conf"sudo ldconfig
测试:
cd /usr/local/cuda/samples/1_Utilities/deviceQuerysudo makesudo ./deviceQuerynvcc --version
卸载cuda可使用/usr/local/cuda-10.0/bin目录下的卸载程序。
安装cudnn7.6.3
网址/rdp/cudnn-download
选择7.6.3 for CUDA 10.0
下载cuDNN Library for Linux
tar -xzvf cudnn-10.0-linux-x64-v7.6.3.30.tgzsudo cp cuda/include/cudnn.h /usr/local/cuda/includesudo cp cuda/lib64/libcudnn* /usr/local/cuda/lib64sudo chmod a+r /usr/local/cuda/include/cudnn.h /usr/local/cuda/lib64/libcudnn*
动态文件进行链接:
cd /usr/local/cuda/lib64/sudo rm -rf libcudnn.so libcudnn.so.7 #删除原有动态文件sudo ln -s libcudnn.so.7.6.3 libcudnn.so.7 #生成软衔接sudo ln -s libcudnn.so.7 libcudnn.so#生成软链接sudo ldconfig
测试:
在下载页面下载:
cuDNN Runtime Library for Ubuntu18.04 (Deb)
cuDNN Developer Library for Ubuntu18.04 (Deb)
cuDNN Code Samples and User Guide for Ubuntu18.04 (Deb)
sudo dpkg -i libcudnn7_7.6.3.30-1+cuda10.0_amd64.debsudo dpkg -i libcudnn7-dev_7.6.3.30-1+cuda10.0_amd64.debsudo dpkg -i libcudnn7-doc_7.6.3.30-1+cuda10.0_amd64.deb
运行minist示例程序:
cp -r /usr/src/cudnn_samples_v7/ $HOMEcd $HOME/cudnn_samples_v7/mnistCUDNNmake clean && make./mnistCUDNN
若显示Test passed!则说明cudnn已经成功安装。
如果觉得《暗影精灵5 (i7 9750H + RTX2060) 安装win10+Ubuntu18.04双系统》对你有帮助,请点赞、收藏,并留下你的观点哦!