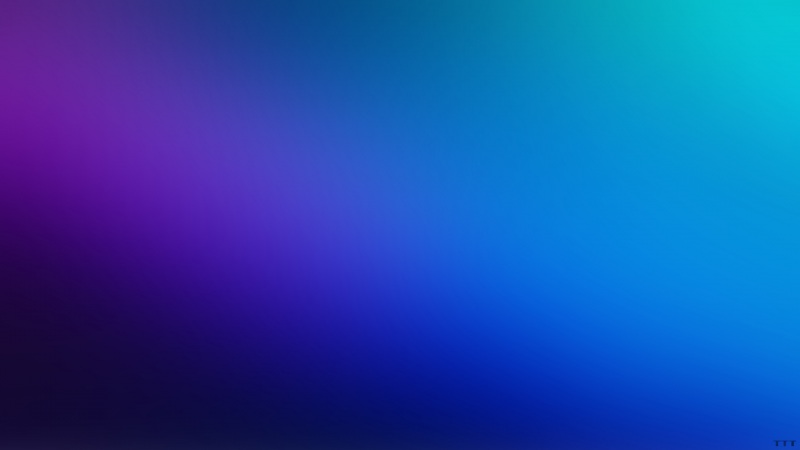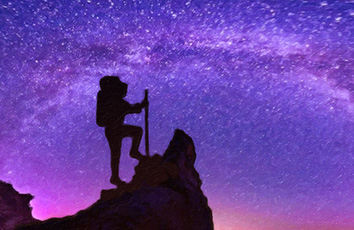目前,有多种开发工具可以支持Node.js应用的开发,比如:
jetBrains WebStorm、Eclipse、Visual Studio Code等。这些开发工
具原则上是“条条大路通罗马”,相互间各有优势、并无优劣之分。
在本书中,我们选择Visual Studio Code开发工具,之所以选择该工
具也是为了配合后面关于Vue.js的内容。
接下来,通过Visual Studio Code打开刚刚创建的Node应用目录
(vueprojects),效果如图1.30所示。
如图1.30中的方形区域标识所示,里面显示了Node应用的目录结
构,具体内容如图1.31所示。
如图1.31所示,node_modules目录存放了通过npm命令安装的各种
开发包,里面不仅仅是刚刚安装的webpack和webpack_cli开发包,还
包括了整个Node生态系统必要的依赖项。因此,node_modules目录的
体积通常是一个较大的数量级,这点也算是Node生态系统的不足之
处。
再次返回图1.30中,箭头标识的是package.json配置文件的内
容,具体代码如下:
【代码1-2】
【代码说明】
第 02 行 代 码 中 的 “name” 字 段 标 识 的 是 该 项 目 的 名 称
(?ue?rojects)。
第0?行代码中的“?ersion”字段标识的是该项目的版本号
(1.0.0)。
第05行代码中的“main”字段标识的是该项目的主入口脚本文
件。
第06行代码中的“scri?ts”字段用于执行自定义脚本命令。这里
定义的“test”参数,就相当于执行“n?m run test”脚本命
令。
第12~15行代码中的“de?De?endencies”字段用于定义开发调试
阶段安装的依赖项,其中第1?~1?行代码定义的依赖项印证了之
前的安装命令(n?m install ?eb?ack ?eb?ack-cli --sa?e-
de?)。
以上关于package.json配置文件的内容都是最基本的。功能越复
杂,安装依赖项越多,package.json配置文件的信息也会随之增?。
另外,还有一个package-lock.json配置文件,这个文件是在NPM
v5版本以后新增?的功能。在通过“npm install”命令安装开发包后
会自动生成该文件,该文件锁定了当前安装的小版本号。因此,当用
户 再 次 使 用 “npm install” 命 令 后 , 就 可 以 避 免 直 接 通 过
package.json配置文件将开发包升级到最新版本,有效地避免了因为
版本升级带来的各种依赖冲突。但若用户真想升级到最新版本或某个
指定版本,则必须在开发包?称后使用“@latest”或“@版本号”来
执行指定版本号的升级。
接下来,具体介绍如何开发一个基本的Node应用程序,该程序实
现了一个简单的、基于Node框架的Web服务器。
( 1 ) 在 应 用 程 序 根 目 录 下 创 建 一 个 HTML 5 页 面 文 件
(index.html),我们通过VS Code开发工具来实现该操作。在应用程
序根目录(vueprojects)上单击快捷方式“新建文件”图标,效果如
图1.32所示。
单击“新建文件”图标后会自动创建一个文件。注意,这个文件
没有?称,也没有文件类型后缀,全部需要设计人员手动输入
(index.html),这点可能与其他开发平台差异比较大。因此,该新
建文件是一个空白的HTML 5网页,如图1.33所示。
新建的index.html网页全部空白,没有一行默认生成的代码。此
时,读者如果对VS Code的开发工具产生质疑,那就大错特错了。VS
Code为设计人员提供很强大的自动代码生成功能,下面为读者演示如
何操作。
在空白页面最开始处输入字符“!”,然后会激活并弹出一个快捷
输入方式,如图1.34所示。
如图1.34中的箭头所示,此时会弹出一个快捷输入方式,在里面
的列表菜单中有一个“!”选项。注意,后面的提示信息为“Emmet
Abbreviation”,说明该功能是由Emmet插件所提供的。提到这个
Emmet插件可谓是大?鼎鼎,在很多集成开发工具或轻量级代码编辑器
中都有其身影,是一款非常好用的代码自动生成工具。因此,VS Code
索性就将Emmet插件内置其中了,用户不用再单独安装该插件了。
下面我们看一下Emmet插件的使用方法,在选中的“!”选项中直
接按回车键或Tab键,代码自动生成的效果如图1.35所示。
如图1.35所示,Emmet插件直接在index.html文件中自动生成了一
个HTML 5网页模板。
(2)在应用程序根目录下创建一个src子目录,在该子目录下新
建一个js脚本文件(index.js),方法同图1.32所示。在index.js脚
本文件中,输入如下代码:
【代码1-3】
document.write('Hello Node!');
【代码说明】
第01行代码通过调用document对象的?rite()方法向页面中写入一
行信息。
(3)对index.html页面代码进行适当修改,在index.html页面文
件中引用index.js脚本文件,代码如下:
【代码1-4】
【代码说明】
第0?行代码中,通过<scri?t>标签引入了index.js脚本文件。
(4)更新package.json配置文件的内容,代码如下:
【代码1-5】
【代码说明】
第05行代码中,添加?ri?ate参数,确保我们的安装包是私有的
(?ri?ate);同时,移除main入口,防止意外发布应用代码。
(5)此时就可以简单地测试一下该Node应用了,最直接的方法就
是在浏览器中运行index.html页面文件,效果如图1.36所示。
如图1.36中的箭头所示,浏览器页面中显示了index.js脚本代码
执行的结果。不过,虽然上面的Node应用正确执行了,但远没有发挥
出Webpack工具的能力。接下来,我们通过Webpack重构一下上面的
Node应用。
(6)创建“分发(dist)”目录结构。
这里需要调整一下原始的目录结构,将“源(src)”代码从“分
发(dist)”代码中分离出来。根据Webpack定义的规范,“源
(src)”代码是开发时使用的代码,“分发(src)”代码是构建过
程产生的代码最小化和优化后的“输出(output)”目录,用于在浏
览器中展示给终端用户。
具体操作还是在VS Code工具下完成,效果如图1.37所示。
如图1.37中的箭头所示,我们还需要将index.html页面文件移入
“分发(dist)”目录,便于后期调试运行。
(7)修改完善index.js脚本文件和重新更新index.html页面文
件。
我们将直接在页面文件写入(document.write()方法)文本的方
式,替换为通过层(div)标签插入文本的方式。另外,这里需要借助
一个Lodash插件来完成该任务,Lodash是一个高性能的、模块化的
JavaScript实用工具库,简化了数组、字符串和对象等类型的操作难
度,在业内十分受欢迎。Lodash插件的使用方法有以下几种:
①直接引用方式:
<script src="lodash.js"></script>
② CDN方式:
<script src="/lodash@4.17.5"></script>
③本地安装方式:
npm install --save lodash // --save表示为生产环境
以上3种方式均可行,但从Node应用的角度看,推荐使用第3种方
式。关于“本地安装方式”的过程,如图1.38所示。
如图1.38中的箭头所示,默认安装的是Lodash库的最新稳定版
(4.17.15)。另外,在上面的第2种CDN方式中,指定的安装版本号一
般都是比较新的稳定版。
接下来,修改一下index.js脚本文件,具体修改后的代码如下:
【代码1-6】
【代码说明】
第01行代码中,通过im?ort方式导入已安装的Lodash模块,并将
模块名称命名为“_”(Lodash通用命名方式)。
第05~11行代码定义了一个di?Com?()方法,用于创建一个层
(di?)标签元素,然后在该标签元素内插入文本信息。具体内容
如下:
■第06行代码中,通过document对象调用createElement()
方法创建了一个层(di?)标签元素(eleDi?)。
■第08行代码中,通过“_”调用join()方法连接了一组字
符串,并定义为层(eleDi?)标签元素的innerHTML属
性。
■第10行代码中,返回创建好的层(eleDi?)标签元素。
第1?行代码中,通过document对象的a??endChild()方法,将刚刚
创建的层(eleDi?)元素追加到body元素中,实现了在页面中输
入文本的效果。
在修改好index.js脚本文件后,还要修改一下index.html页面文
件。因为现在需要通过Webpack工具打包合成脚本文件,所以需要?载
分发(dist)目录中的bundle(包)脚本文件(main.js),就不再需
要?载src目录的原始脚本文件了。index.html页面文件修改后的代码
如下:
【代码1-7】
【代码说明】
第0?行代码中,注销了通过<scri?t>标签引入的index.js脚本文
件。
第10行代码中,增加了通过<scri?t>标签引入了main.js脚本文
件。
(8)通过Webpack工具打包Node应用。
通过执行Webpack打包命令,将会从index.js脚本作为入口起点,
最终打包合并输出main.js脚本文件。命令如下:
npx webpack
npx命令是从NPM 5.2+版本开始提供的命令,可以自动执行npm包
内的二进制安装文件。关于“npx webpack”命令的执行过程,如图
1.39所示。
如图1.39中的箭头所示,通过Webpack打包后自动生成了main.js
脚本文件。至于后面的警告信息先不用理会,后面会通过相关配置消
除该警告信息。
下面我们返回VS Code开发工具的源代码目录(dist),看一下有
没有什么变化,效果如图1.40所示。
如图1.40中的箭头所示,在“分发(dist)”目录下自动生成了
一个main.js脚本文件,这就是通过Webpack工具打包生成的bundle包
文件。下面,我们来见识一下这个main.js脚本文件的庐山真面目,如
图1.41所示。
如图1.41所示,main.js脚本文件是一个经过代码压缩的打包文件
(提高运行速度),但代码阅读起来是相当有难度的。另外,还可以
看到main.js脚本文件将Lodash包也一并压缩进去了。
(9)此时可以再次测试这个Node应用,仍旧是在浏览器中运行
index.html页面文件,效果如图1.42所示。
如图1.42中的箭头所示,浏览器页面中显示了index.js脚本代码
第二次更新修改后的执行结果(Hello Webpack!),说明经过Webpack
工具打包后生成的main.js脚本文件正确运行了。
(10)使用Webpack配置文件。
细心的读者可能会发现上面的第(8)步有些奇怪,在Webpack打
包过程中似乎?藏了一些细节,在main.js脚本文件中看不到具体配置
信息。其实,这是通过Webpack工具的默认配置所完成的,因此对于简
单的应用通常不需要配置。
但是,Webpack工具有一个配置文件(webpack.config.js),在
应对较为复杂的Node应用时就会派上用场。在应用Webpack工具时,使
用配置文件(webpack.config.js)可有效地避免在控制台终端以手动
方式输入大量烦琐的命令,而是以自动化的方式完成压缩、合并和打
包等复杂操作。
Webpack配置文件(webpack.config.js)一般放置在Node应用的
根目录下,与Node应用配置文件(package.json)处于同一级,效果
如图1.43所示。
如 图 1.43 中 的 箭 头 所 示 , 将 Webpack 配 置 文 件
(webpack.config.js)放置于Node应用(vueprojects)根目录下。
然后,简单地配置一下Webpack配置文件(webpack.config.js),代
码如下:
【代码1-8】
【代码说明】
第06行代码中,通过entry参数配置Web?ack工具打包的入口
(index.js脚本文件的路径)。
第0?行代码中,通过out?ut参数配置Web?ack工具打包的出口,具
体内容如下:
■第08行代码中,通过filename参数配置打包后的出口脚
本文件的名称(bundle.js)。
■第0?行代码中,通过?ath参数解析了打包后的出口文件
路径。
第11行代码中,通过mode参数配置打包模式(de?elo?ment表示为
开发模式,该模式会对脚本代码进行压缩)。
(11)重新配置package.json配置文件。
在原始package.json配置文件中的scripts节点下添?一个build
参数,具体脚本代码如下:
【代码1-9】
【代码说明】
第08行代码中,新添加了一个build参数,参数值指向?eb?ack命
令。
(12)再次修改index.js脚本文件和index.html页面文件。
下面是再次修改index.js脚本文件后的具体代码:
【代码1-10】
【代码说明】
第08行代码中,通过Lodash插件库重新连接了一组字符串,用于
显示在页面中。
由于在Webpack配置文件(webpack.config.js)中重新定义了出
口脚本文件(bundle.js),因此还要再修改一下index.html页面文
件,修改后的代码如下:
【代码1-11】
【代码说明】
第10行代码中,再次注销了通过<scri?t>标签引入的main.js脚本
文件。
第11行代码中,增加了通过<scri?t>标签引入bundle.js脚本文
件。
(13)再次通过Webpack工具打包Node应用。
由于在package.json配置文件的script节点中,重新定义了脚本
执行命令,因此需要输入新的命令来执行Webpack打包操作,命令如
下:
npm run build // build parameter is defined in package.json
上面命令行中的build参数是在package.json配置文件中定义的,
读者可以返回到配置文件中去查看一下。
“npm run build”命令的执行过程,如图1.44所示。
如图1.44中的箭头所示,通过Webpack打包后自动重新生成了
bundle.js脚本文件。另外,读者可能注意到警告信息已经不见了,是
因为在【代码1-8】中的第11行代码添?配置了mode参数。
下面我们再次返回VS Code开发工具的源代码目录(dist),看一
下有没有什么变化,效果如图1.45所示。
如图1.45中的箭头所示,在“分发(dist)”目录下自动生成了
一个bundle.js脚本文件,这就是通过Webpack工具配置文件重新打包
生成的bundle包文件。这个重新生成的bundle.js脚本文件符合ES6标
准规范,由于代码比较长在本书中就不列出来了。
(14)此时可以再次测试一下这个Node应用,仍旧是在浏览器中
运行index.html页面文件,效果如图1.46所示。
如图1.46中的箭头所示,浏览器页面中显示了index.js脚本代码
第三次更新修改后的执行结果(Hello Webpack & NodeJS!),说明通
过Webpack工具配置文件打包后生成的bundle.js脚本文件正确运行
了。
(15)通过webpack-dev-server插件实现Node应用热?载。
Webpack工具的打包操作功能固然十分强大,不过相信读者也发现
了每次的打包操作都需要手动进行,之后的页面测试过程也很粗放
(直接运行HTML页面文件)。于是,研发人员为了配合Webpack工具就
设计了一个webpack-dev-server插件,可以实现Node应用的自动打包
和热?载功能。webpack-dev-server插件的安装方法与webpack方式一
致,命令如下:
npm install webpack-dev-server --save-dev
安装完毕后,还需要在package.json配置文件的script节点中,
新增一个dev参数的配置信息为插件?称(webpack-dev-server)。
然后,通过直接运行“npm run dev”命令就可以执行打包操作
了,效果如图1.47所示。
如图1.47中的标识所示,控制台终端中给出了Node应用服务端运
行地址的提示信息(http://localhost:8080/),我们通过浏览器直
接?问该地址就能测试该项目了。效果如图1.48所示。
如图1.48中的箭头所示,页面在打开后并不是预期的运行效果,
显示的却是项目的目录结构。这里,需要再次单击“分发(dist)”
目录才可以运行index.html页面。
接下来,我们体验一下webpack-dev-server插件的热?载功能。
具体方法就是修改更新一下源文件(index.js)代码,然后注意观察
一下控制台终端的变化,如图1.49所示。
如图1.49中的箭头所示,在没有经过手动命令操作的情况下,
webpack-dev-server插件重新编译了源文件,这就是所谓的“热?
载”功能。不过,比较遗憾的是浏览器上显示的页面并不会随之更
新,需要手动操作来完成更新。
(16)配合HotModuleReplacementPlugin插件实现Node应用热更
新。
为了解决webpack-dev-server插件无法实现热更新操作的问题,
这里需要借助Webpack工具自带的HotModuleReplacementPlugin插件来
配合webpack-dev-server插件完成热更新功能。
使用HotModuleReplacementPlugin插件时,需要在Webpack配置文
件(webpack.config.js)中增?plugins节点的配置,代码如下:
plugins: [new webpack.HotModuleReplacementPlugin()]
然后,再次尝试修改更新一下源文件(index.js)中的代码,注
意观察一下浏览器页面显示内容的变化,如图1.50所示。
如图1.50中的箭头所示,浏览器页面的内容通过“热更新”功能
进行了自动更新。至此,关于使用VS Code开发工具通过Webpack开发
Node应用的基本过程就介绍完了,希望能够对读者有所帮助。
如果觉得《Vue.js+Node.js全栈开发教程:通过Visual Studio Code开发调试Node应用》对你有帮助,请点赞、收藏,并留下你的观点哦!