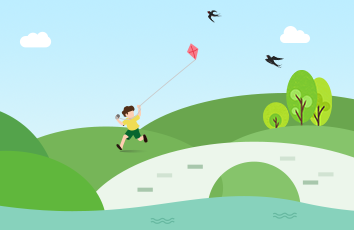Windows同一局域网、不同局域网共享和连接打印机设置(附安装步骤图片)注:我是自己写的从word文档复制出来给需要的朋友共享的,图片复制不了,一张张保存再上传,麻烦,图片比较多,所以图片不上传了。实在需要图片的朋友,可以下载word文档查看。
下载word文档链接:windows同一局域网、不同局域网连接共享打印机图文设置步骤
第一部分 :共享网络打印机连接总体设置思路分两步一、硬件连接打印机电脑设置思路静态IP、删除打印机、卸载重装打印机驱动、开启系统用户guest、guest用户共享打印机、windows系统防火开放打印机共享二、局域网连接共享打印机思路1、同一局域网,根据网上邻居、搜索IP或计算机名称方法,添加网络打印机2、不同局域网,根据搜索IP或计算机名称方法,添加网络打印机
第二部分 :设置共享网络打印机连接具体操作步骤一、设置硬件线路连接打印机的计算机1、IP设置为静态IP,举例IP:192.168.1.6;注:这样可以使用IP连接打印机,以免断电路由重启后,DHCP自动获取的IP改变,致使其它电脑连接不到计算机;2、安装打印机驱动,安装方法见下面步骤“打印机驱动删除、安装方法”;3、驱动安装完成,本地测试打印是否成功
4、系统开启guest用户,目的是作为共享打印机用户,开启guest用户步骤;
①、桌面、右击“我的电脑”选择管理,弹出计算机管理窗口;
②、系统工具、本地用户和组、用户,在右侧找到Guest用户双击,弹出Guest属性窗口;
③、“账号已停用”一项,如果已打钩,把钩去掉确定;
5、如果开启了windows系统防火墙,防火墙设置“文件和打印机共享”开启
6、guest用户共享打印机设置① 双击打开打印机,弹出窗口
② “打印机”选“属性”,再次弹出窗口
③ 点“共享”标签,选“共享这台打印机”,共享名称可自己重新设置或默认;
④ 点“安全”标签,添加everyone和guest用户,权限都是“打印”,目的是以guest用户共享连接打印机;二、局域网安装驱动准备工作:先删除打印机原有驱动,删除方法注:为避免驱动问题,建议先删除原先打印机、删除打印机驱动后,再安装打印机驱动;1、开始-设置-打印机和传真,若有打印机,则删除打印机;2、菜单栏的“文件”-服务器属性,在打开的窗口点击 “驱动程序” 标签,在“安装的打印机驱动程序”那里,可以看到已经安装的打印机驱动,里面驱动全部删除;
三、需要确定局域网计算机ping到硬件线路连接到打印机的计算机,确定测试方法1、左下侧开始-运行-输入cmd后按回车键,将弹出命令窗口;2、在弹出命令窗口,输入ping ip或ping 计算机名按回车键,如:ping 192.168.1.6 或ping chenwen(注chenwen即计算机名);3、注:输入的ip或计算机名称,是硬件线路连接到打印机的计算机IP或名称;四、局域网计算机连接网络打印机两种方法方法(一):仅限同一局域网,可根据网上邻居查找添加打印机1、左下角开始-打印机和传真-左侧点添加打印机,使用弹出的“添加打印机向导”添加打印机;2、“添加打印机向导”安装步骤:①选第二选项的“网络打印机”(图1-1)②浏览打印机(图1-2)③双击选择打印机的计算机所在工作组(WORKGROUP或其它工作组名称,若局域网只有一个工作组WORKGROUP则无需选工作组)、计算机、打印机(图1-3)④提示是否自动安装打印机驱动时,点“是”安装驱动(图1-4)⑤添加打印机安装完成(1-5)3、此时在打印机和传真目录,即可看到有打印机(左下侧开始-打印机和传真,即可打开打印机目录看到打印机)(图1-6)
方法(二):同一局域网、不同局域网都可用,使用系统搜索IP或计算机方法添加打印机;前提同样是确定可以ping到计算机,即可使用下面步骤操作(第三步ping操作)1、双击打开我的电脑-点击“搜索”按钮 或 键盘组合键Ctrl+F,在左侧显示查找选项;
2、在左侧显示查找选项查找计算机
① 选择“计算机或人”(图2-1)② 网络上的一个计算机(图2-2)③ 输入IP或计算机名称点击搜索(注:是硬件连接打印机的那台计算机)(图2-3)④ 搜索完成在右侧看到有IP或计算机名称(图2-4)3、双击IP或名称进入可看到有打印机4、安装连接打印机① 双击打印机即可进行安装② 弹出提示是否自动安装打印机驱动时,点“是”按钮安装驱动(效果和图1-4差不多)③ 添加打印机安装完成,点“完成”按钮确认(图1-5)
5、此时在打印机和传真那里,即可看到刚才已安装好的打印机(图1-6)(系统左下侧开始-打印机和传真,即可打开打印机目录,看到安装好的打印机)
五、相同或不同局域网计算机安装打印机完毕,测试打印机能否打印1、系统左下侧开始,打印机和传真,双击打印机弹出窗口;
2、在弹出窗口,点击菜单栏“打印机”选择“属性”,会再次弹出窗口(图3-1);3、在再次弹出窗口右下侧,点击“打印测试页”(图3-2),等待打印机看看是否可以打印;
4、在打印出来的测试打印文件中,上面有标题为“打印测试”等字样,即表示打印机可正常使用。
第三部分:附连接共享打印机操作步骤图片附图一:方法(一)安装打印机步骤图片图1-1 添加打印机向导——网络打印机
图1-2 浏览打印机(即网上邻居打印机)
图1-3 选工作组、计算机、打印机
图1-4 自动安装打印机驱动程序
图1-5 打印机向导安装完成
图1-6 打印机添加安装完成后,本地看到的打印机
附图二:方法(二)安装打印机步骤图片图2-1 使用搜索功能,选择“计算机或人”
图2-2 选择“网络上的一个计算机”
图2-3 查找计算机ip或计算机名称
图2-4在右侧查找到的计算机ip
附图三:打印测试图3-1 弹出的打印机窗口点“打印机”,选“属性”
图3-2 点击“打印测试页”按钮测试打印
如果觉得《同一局域网 不同局域网共享和连接打印机设置》对你有帮助,请点赞、收藏,并留下你的观点哦!