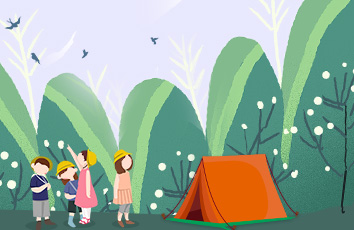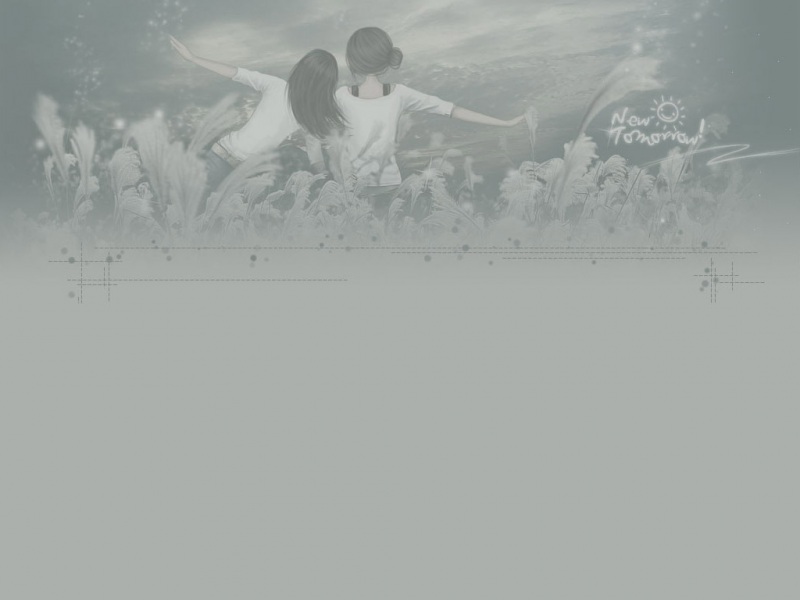如下为安装步骤:
1、双击mysql-installer-community-5.7.12.0.msi,开始安装,直到遇到如下界面:
2、点击Finish,进行MySQL配置:
3、
Developer Machine(开发测试类,mysql 占用很少
资源)Server Machine(服务器类型,mysql 占用较多资源)Dedicated MySQL Server Machine(专门的数据库服务器,mysql 占用所有可用资源)根据自己的类型选择,我默认了第一个。
4、
Multifunctional Database(通用多功能型,好)Transactional Database Only(服务器类型,专注于事务处理,一般)Non-Transactional Database Only(非事务处理型,较简单,主要做一些监控、记数用,对MyISAM 数据类型的支持仅限于non-transactional)根据自己的类型选择,我默认了第一个。
5、选择了使用用默认位置,直接按“Next”继续。
6、我这里选“Manual Setting”,设置了1400,应该够用了,哈哈哈,按“Next”继续
7、我选择了启用,把前面的勾打上,Port Number:3306(一般都是3306)。按“Next”继续。
8、这里选择第三个,然后在Character Set 那里选择或填入“utf8”。按“Next”继续。
9、可以指定Service Name(服务标识名称),我也是选择了默认:MySQL,按“Next”继续。
10、设置密码,两次一样。按“Next”继续。
11、按“Execute”使设置生效。
12、四项前面都打勾,则安装成功。
(这里有一个比较常见的错误,就是不能“Start service”,一般都是因为以前安装的mysql 服务器卸载不干净;不行的话,检查是否按上面一步所说,之前的密码是否有修改,照上面的操作;如果依然不行,将mysql 安装目录下的data 文件夹备份,然后删除,在安装完成后,将安装生成的 data 文件夹删除,备份的data 文件夹移回来,再重启mysql 服务就可以了,这种情况下,可能需要将数据库检查一下,然后修复一次,防止数据出错。)
13、安装可视化工具navicat8_mysql_cs.exe,一直Next,安装完启动桌面上的图标。
14、点击注册,输入注册码,名称和组织不用填写
15、界面如下:
16、此时需要添加MySQL连接,输入之前设置的密码:
17、连接名可以自己取,点击连接测试:
表明数据库连接创建成功,点击确定,双击左侧的localhost连接,打开MySQL数据库连接。
可在评论区查找安装包链接
如果觉得《MySQL的安装(超详细 附教程 安装包)》对你有帮助,请点赞、收藏,并留下你的观点哦!