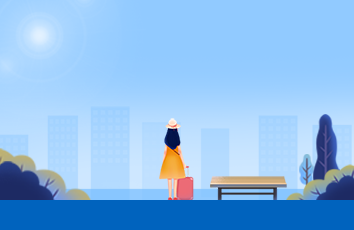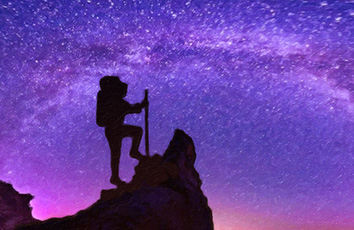有时候我们需要挂一些游戏或者应用的时候,希望人在电脑面前的时候,电脑不进入待机状态,因为一旦进入待机状态后,会断网,应用将停止运行,因此需要设置电脑不待机来解决。那么电脑不待机怎么设置呢?以下我们以Win7系统为例,教您 Win7设置不待机方法。
Win7不待机怎么设置 Win7设置不待机方法教程
Win7设置不待机方法一:
1、Win7桌面空白处右键鼠标--->选择个性化--->选择屏幕保护程序,如下图所示:
2、接着在屏幕保护程序设置页面中,选择更改电源设置,如下图所示:
Win7设置不待机方法教程
3、在首选计划中-->选择更改计划设置;
4、在“使计算机进入睡眠状态”中--->选择“从不”--->选择保存修改即可完成即可。
Win7设置不待机方法二:
如果您只是Win7普通版本,在桌面上找不到个性化设置的话,那么可以采用以下通用的Win7设置不待机方法,具体步骤如下:
1、首先点击Win7桌面右下角的开始菜单--->“控制面板”如下图所示:
进入Win7控制面板
2、在控制面板中,选择进入调整“电源选项”,如下图所示:
电源选项设置
3、然后在电源选项中选择左上角的“更改计算机睡眠时间”方案,如下图所示:
更改计算机睡眠时间
4、最后我们只需要在是计算机进入睡眠状态中选择“从不”就完成了,如下图:
关于Win7不待机怎么设置就为大家介绍到这里,该方法也适合最新的Win8系统,希望对大家会有所帮助吧。
如果觉得《怎么调解计算机休眠不断网 怎么设置Win7不待机 Win7进入待机状态会断网的解决方法...》对你有帮助,请点赞、收藏,并留下你的观点哦!