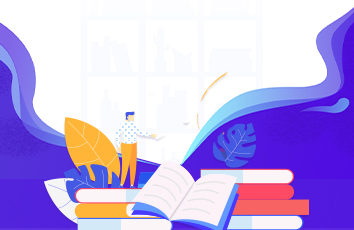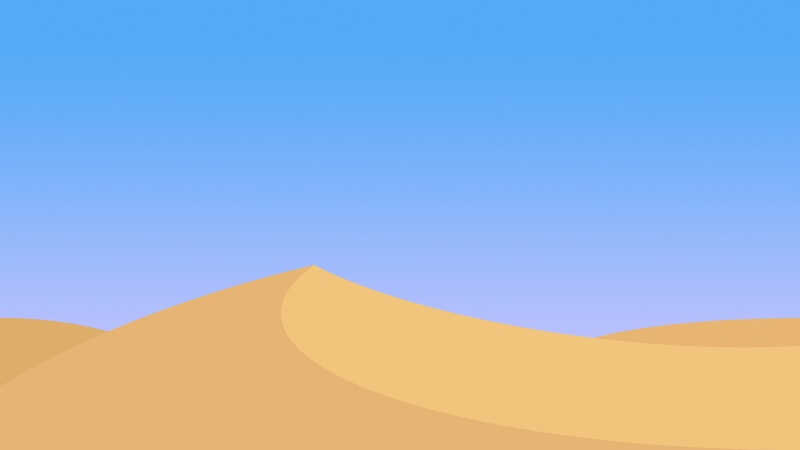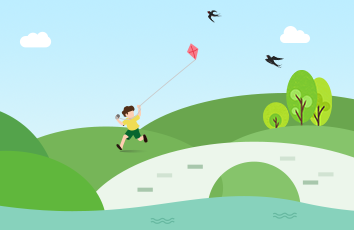博客概要
上一篇博文中介绍了FSC的七大截图功能,FSC除了能方便的截图外,还能在很大程度上对所截获的图片进行处理,本博文简单分享几个FSC的“截图处理”功能~
文章目录
博客概要FastStone Capture-使用案例_总目录截图处理1.绘制2.模糊3.调整大小总结FastStone Capture-使用案例_总目录
文章超链接:/qq_41386332/article/details/109473698
截图处理
以“全屏截图”为例展开,以下是截图完后的界面:
1.绘制
如上图所示,截图后,在FS编辑器的菜单栏选击“绘制”,就会来到FSC的“截图处理-绘制”,在这里可以通过左侧的诸多样式工具,对已截获的图片进行编辑处理,基本可满足日常工作需求,平时用的比较多的有:
文字:可以在截图上标注文字段落,用以说明解释箭头:可以在截图上实现指向性说明,指引作用荧光笔:可以在截图上将选定区域编辑为荧光,标注作用矩形荧光笔:与荧光笔作用一致,不同的是编辑的区域为矩形插入鼠标/指针-图标:可以在截图上还原真实的页面状况,一般截图后鼠标/指针的图标就都会消失的,这个就很nice矩形选框:可以在截图上框选指定区域,用以突出显示其他:请按需自行探索
2.模糊
如上图所示,截图后,在FS编辑器的菜单栏选击“模糊”,就会出现一个矩形选框,这是让你选择需要模糊化的区域,选定区域后,在选击“模糊”,就能够发现选择区域里的内容已经被模糊化了,需要注意的是,“选击”是可以叠加的,如果你按一次觉得不够模糊,那…你就多按几次…一次按个够吧= =也蛮有趣的,应该
3.调整大小
如上图所示,截图后,在FS编辑器页是可以对截图的大小进行调整的,方法有俩,一个是通过选击菜单栏的“调整大小”后,会出现一个弹窗,在里面修改输入相应的数值即可,另一个是通过截图四周的“小矩形”进行拉伸剪切。实际使用中,第一种除非是要“异常精确”,一般通过第二种就能直接完成一般图片的裁剪了
总结
截图处理的编辑器页还有诸多功能可供使用,请按需自行研究,以上博主主要整理介绍了几个自己平时用的比较多的功能点,以此共勉~
如果觉得《FastStone Capture—截图处理》对你有帮助,请点赞、收藏,并留下你的观点哦!