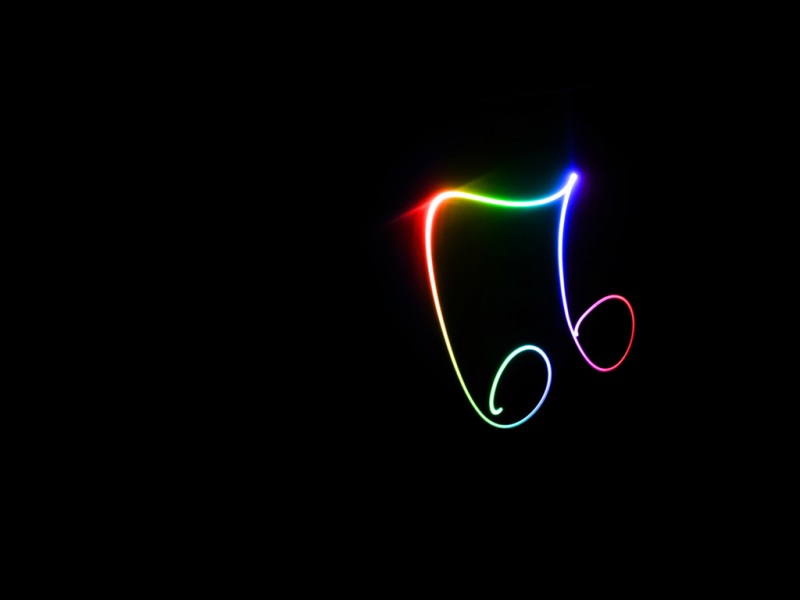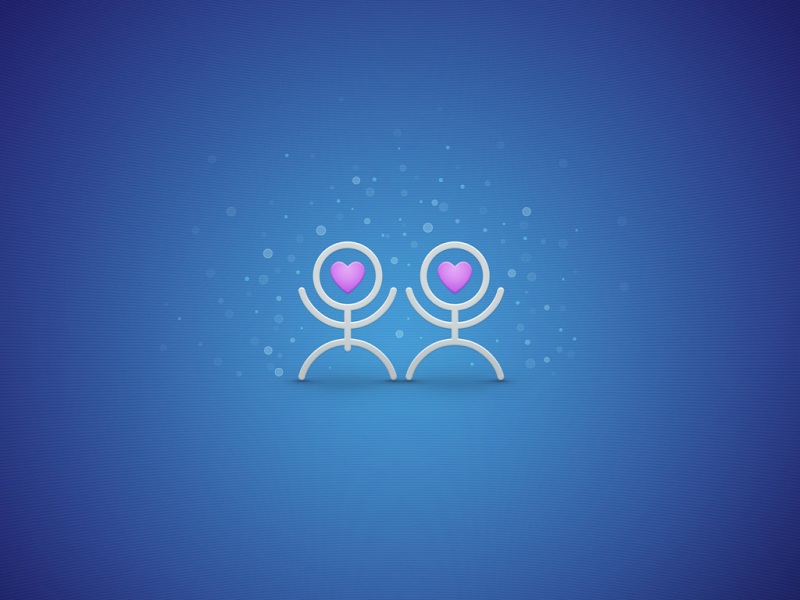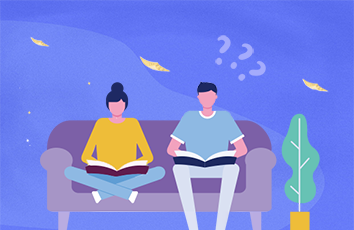使用virtualbox虚拟机安装macos和linux系统
准备工作
virtualbox虚拟机下载
linux系统需要8GB的硬盘内存和2G的安装内存,macos需要4G安装内存12G硬盘内存,qomo系统2G+12G
安装macos系统
新建虚拟机选择macos系统
macos01.png
选择下一步设置安装内存,两G应该也行,这里我设置4G
macos02.png
创建虚拟硬盘
macos03.png
下面两步默认就好
虚拟机新建完成后选择虚拟机点击设置,取消软驱
macos06.png
修改显存
macos07.png
选择下载好的系统镜像
macos08.png
macos09.png
设置网络
macos10.png
关闭虚拟机Virtualbox,把下载的虚拟机放到你想存放的位置,并在当前位置以管理员身份打开命令行
macos11.png
macos12.png
在命令行执行以下命令,命令中的macos是你虚拟机名
VBoxManage.exe modifyvm "Macos" --cpuidset 00000001 000106e5 00100800 0098e3fd bfebfbff
VBoxManage setextradata "Macos" "VBoxInternal/Devices/efi/0/Config/DmiSystemProduct" "iMac11,3"
VBoxManage setextradata "Macos" "VBoxInternal/Devices/efi/0/Config/DmiSystemVersion" "1.0"
VBoxManage setextradata "Macos" "VBoxInternal/Devices/efi/0/Config/DmiBoardProduct" "Iloveapple"
VBoxManage setextradata "Macos" "VBoxInternal/Devices/smc/0/Config/DeviceKey" "ourhardworkbythesewordsguardedpleasedontsteal(c)AppleComputerInc"
VBoxManage setextradata "Macos" "VBoxInternal/Devices/smc/0/Config/GetKeyFromRealSMC" 1
输入完毕后打开虚拟机,出现以下界面
macos13.png
走完之后开始安装系统,没有苹果账户的不等陆不发送反馈,一直下一步到创建用户名,之后系统安装完成
macos14.png
macos15.png
macos16.png
centos系统安装
创建虚拟机,选择linux->other linux->按需选择内存
2.在安装过程中设置硬盘和登录密码,硬盘需要取消在勾选,否则会有bug
设置其它基本类似,在选择系统镜像时在存储下的盘片下选择ios镜像创建虚拟机,其它一样
如果觉得《linux vbox安装mac os 使用virtualbox虚拟机安装macos和linux系统》对你有帮助,请点赞、收藏,并留下你的观点哦!