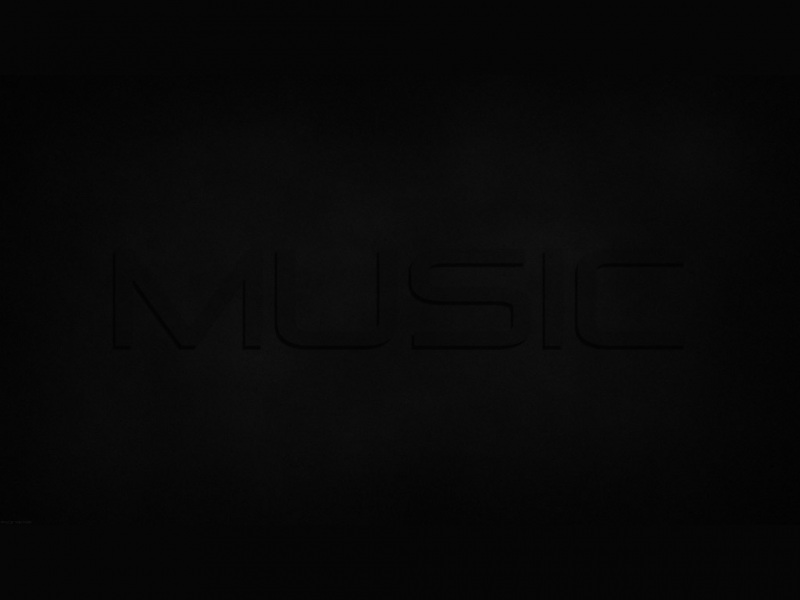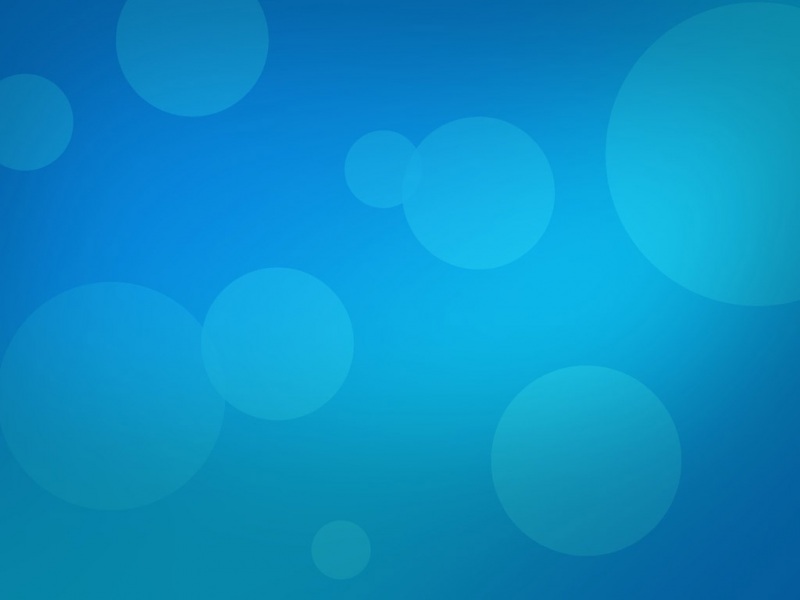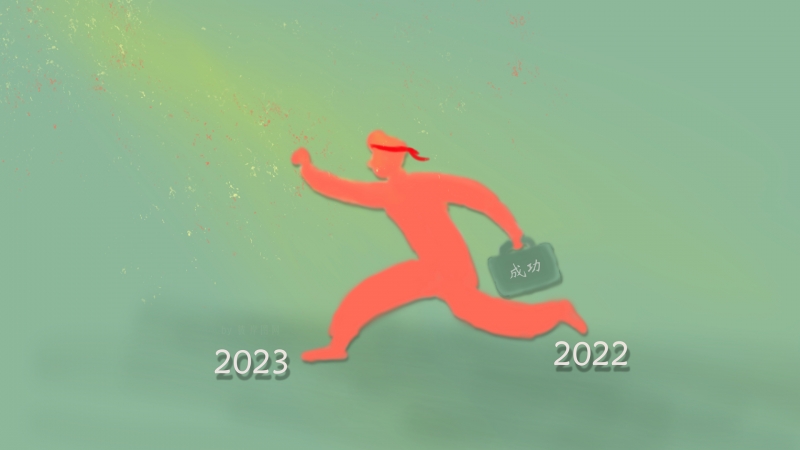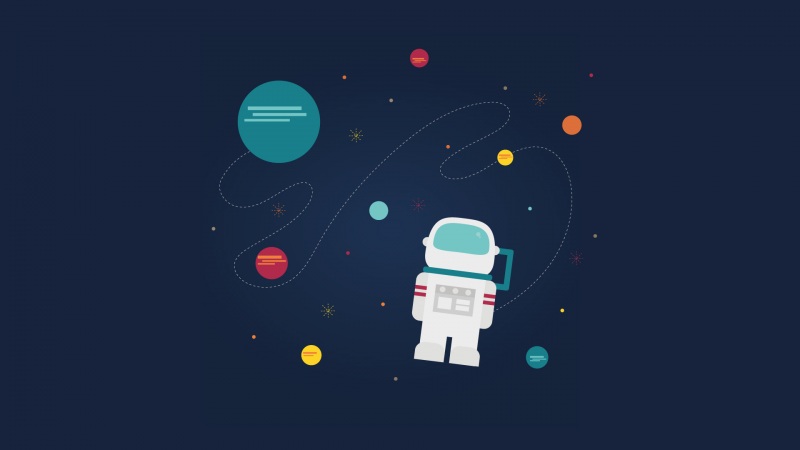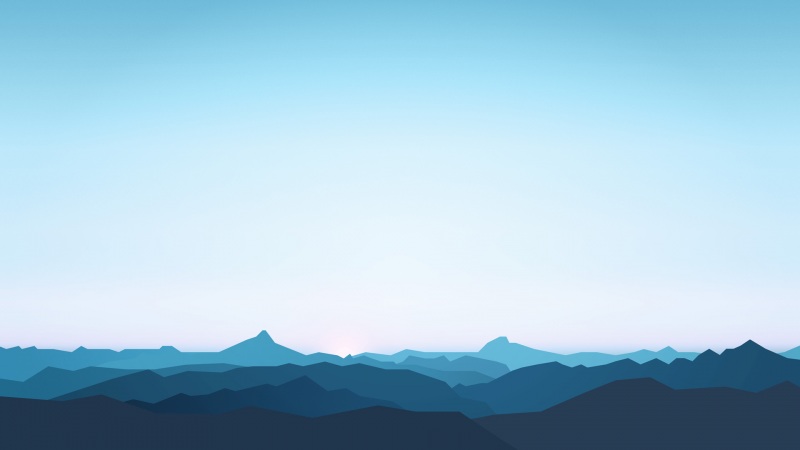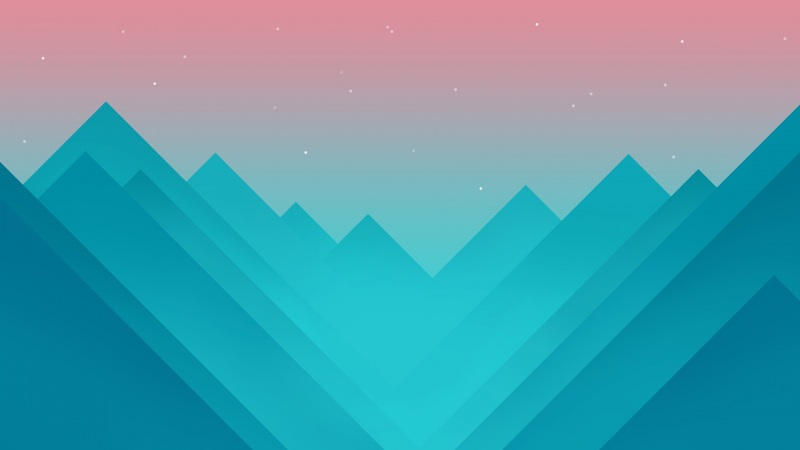惠普电脑u盘启动有一些和其他笔记本不一样的东西,相信大家都知道吧,但是大家知道要怎样惠普笔记本重装win7系统呢?这里win7之家小编跟大家一起给惠普笔记本重装win7系统。希望大家会喜欢,有hp电脑的用户可以跟着学习起来哦。
一种方法是直接给电脑的驱动进行备份保存在非系统盘。
另一种方法是使用工具,如:驱动精灵,大家可以百度搜索“驱动精灵”下载那个万能网卡版的。如图:
惠普笔记本重装win7系统教程图1
驱动准备好后,对电脑的重要文件进行备份下来就可以对电脑进行重装系统了。
惠普系统下载设置开机u盘启动
hp电脑有个特殊的功能就是,按Esc键,就会出现 startup menu (启动菜单)如图:每个键的功能都有其说明。
惠普笔记本重装win7系统教程图2
这里小编直接按F9进入引导设备的选择界面,同样也可以F10进入BIOS菜单进行设置。
惠普笔记本重装win7系统教程图3
选择usb hard drive,然后回车,系统直接从u盘启动。进入界面如图:
惠普笔记本重装win7系统教程图4
重装系统
随后进入条款接受界面如图:
惠普笔记本重装win7系统教程图5
选择windows安装方式。如果需要格式化c盘,选择自定义安装,这里小编介绍下自定义安装。
惠普笔记本重装win7系统教程图6
进入驱动器选择界面,单击“驱动器选择(高级)”如图
惠普笔记本重装win7系统教程图7
格式化系统盘如图:格式化,然后下一步
惠普笔记本重装win7系统教程图8
进入系统自动安装过程,这一过程,咱们不需要做任何事情,只需保证电脑不断电就行。
惠普笔记本重装win7系统教程图9
系统安装完成后进入windows设置界面如图所示,根据提示设置windows更新,windows时间。
惠普笔记本重装win7系统教程图10
惠普笔记本重装win7系统教程图11
系统提示正在完成你的设置。随后他会自动关机,如图:
惠普笔记本重装win7系统教程图12
惠普笔记本重装win7系统教程图13
综上所述,以上就是小编为大家介绍的惠普笔记本重装win7系统的方法了,惠普笔记本重装win7系统的方法就是如此简单,好了,如果大家还想了解更多的资讯敬请关注windows7之家官网吧。
如果觉得《hp计算机如何重装win7 惠普笔记本重装win7系统教程》对你有帮助,请点赞、收藏,并留下你的观点哦!