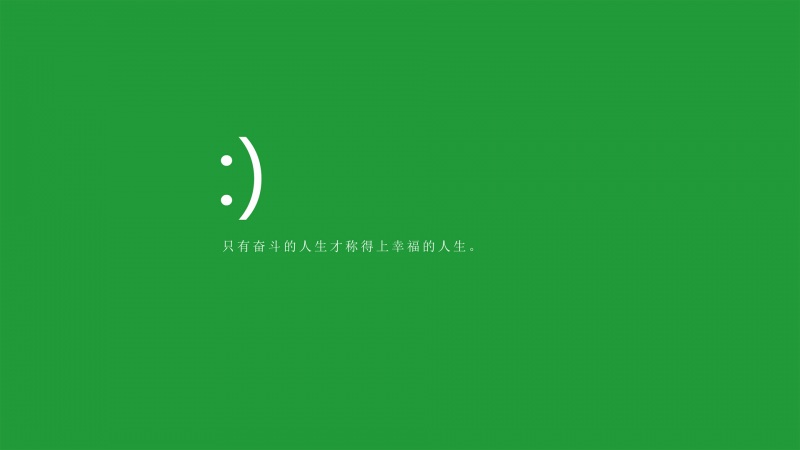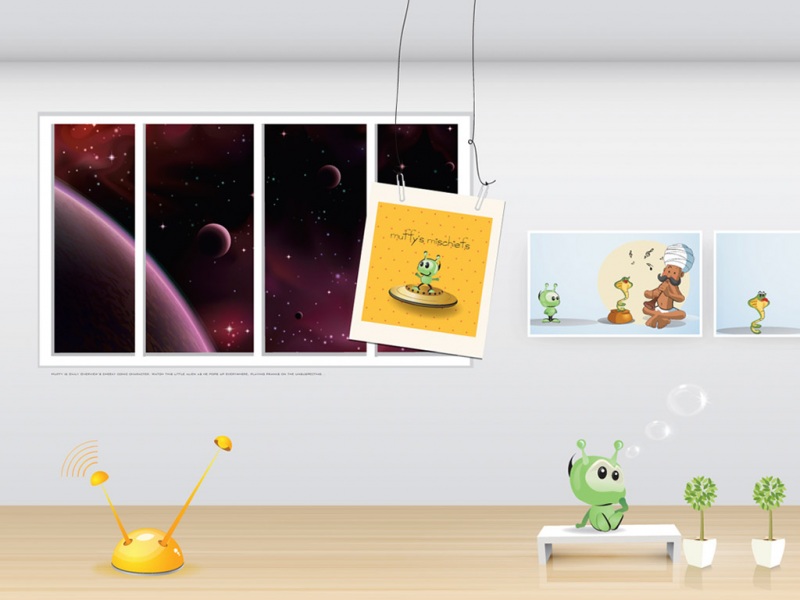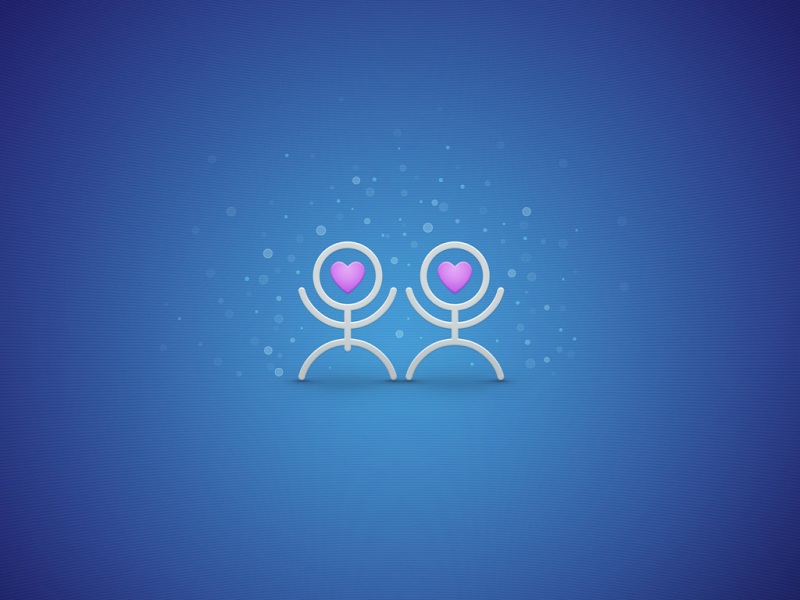目录
1、下载VMware15版安装包并安装
2、下载CentOS并创建新的虚拟机
1、下载VMware15版安装包并安装
安装过程如下:
(1)双击下载好的安装包VMware-workstation-full-15.5.0-4665864.exe
(2) 勾选我接受许可协议,下一步。
(3)更改软件的安装位置,下一步。
(4)如不想自动检查更新软件的话,可以取消打勾的地方,下一步。
(5)两个勾打上在桌面和菜单栏创建软件图标,下一步。
(6)下一步之后选择安装,然后等待安装完成。
(7)然后双击启动VMware输入密钥,可以在网上找到的一些密钥,选择其中一个就行。
(8)双击启动VMware显示如下图所示,表示安装成功。
2、下载CentOS并创建新的虚拟机
登录官网CentOS官网 下载CentOS的iso镜像文件到电脑上
创建虚拟机的过程如下:
(1)打开VM创建新的虚拟机
(2) 开始配置,选择典型(推荐)类型,下一步。
(3) 选择稍后安装操作系统,下一步。
(4) 选择客户机操作系统:Linux;版本选择CentOS 64位,下一步。
(5) 创建虚拟机名称和选择安装位置。建议放在容量较大的盘符里,文件会比较大,下一步。
(6) 磁盘容量,一般默认20G,也可根据需求设置;选择将磁盘拆分成多个文件,下一步。
(7) 可以选择自定义硬件。
(8) 点击新CD/DVD配置映像文件,配置下载好的CentOS映像文件路径后,点击关闭。
(9) 点击完成。
(10) 到此,创建虚拟机基本完成,但此时虚拟机还不能上网,后面会配置网络。
(11) 开启虚拟机。
(12)选择第一项,安装全新操作系统或升级现有操作系统,enter键回车。
(13) 执行上一步后,会出现如下界面。
(14)Tab键进行选择,选择Skip,退出检测。
(15) 点击Next。
(16)选择语言,可以选中文,也可以选英文版,这里选择的是中文(简体),点击Next。
(17)选择键盘样式,下一步。
(18)选择存储设备,基本存储设备即可,下一步。
(19)如果以前安装过虚拟机,会出现这个警告,选择是,忽略所有数据。
(20) 为主机命名,然后点击配置网络。
(21) 配置网络,勾选自动连接,点击应用。
(22) 配置好网络后,下一步。
(23)设置时区,勾选使用UTC时间,选择亚洲/上海,下一步。
(24)输入根用户(root)的密码,建议简单为好,便于记忆,下一步。
(25) 设置好密码后,可能会弹出密码不够安全窗口,点击无论如何都要使用,下一步。
(26) 选择替换现有Linux系统,下一步。然后会出现一个窗口,点击将修改写入磁盘,此处忘记截图了。
(27)根据此Linux具体功能,选择不同的方式,下一步。
(28) 完成上一步后,会出现如下图所示界面。
(29) 等待安装即可,此处可能会安装几分钟,时间长短一般取决于网络和电脑配置。
(30) 到此,说明CentOS安装已经完成,点击重新引导。
(31) 点击前进。
(32) 同意许可,点击前进。
(33) 创建用户,点击前进。
(34)设置日期和时间,可以勾选在网络上同步日期时间,也可以手动设置,点击前进。
(35) 到此,一些配置信息就完成了,点击完成。
(36) 测试,可以用root测试,点击登录。
(37) 输入密码,点击登录。
(38) 进入界面后,右上角的电脑图标显示如下图所示,说明虚拟机已经连上网络了。恭喜到此为止,所有的配置完成,可以使用虚拟机了。
如果觉得《VMware15版虚拟机安装和CentOS镜像创建虚拟机》对你有帮助,请点赞、收藏,并留下你的观点哦!