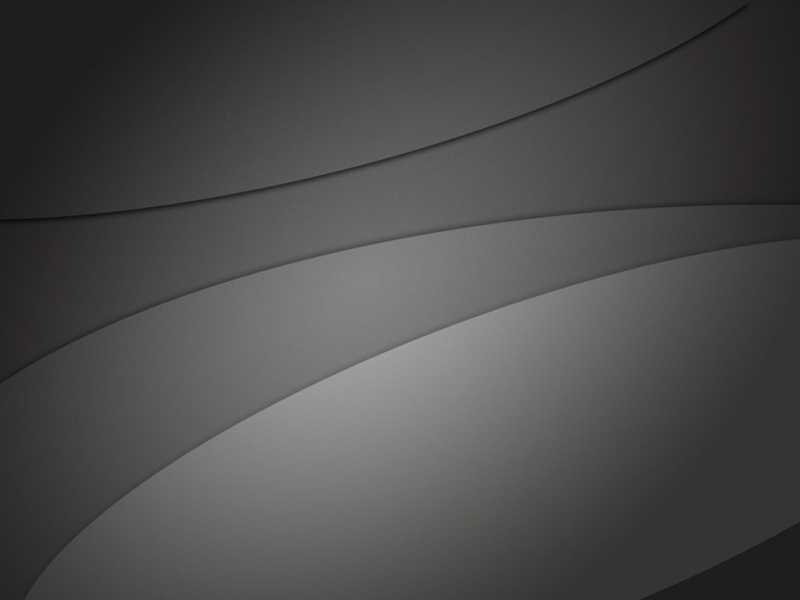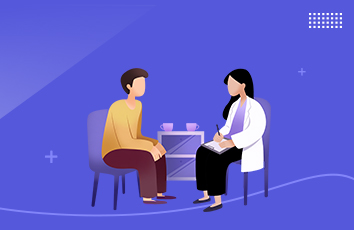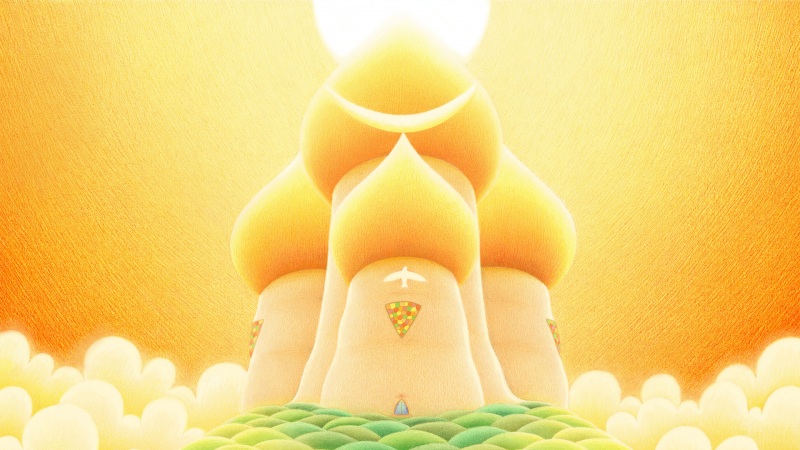若该文为原创文章,转载请注明原文出处
本文章博客地址:/qq21497936/article/details/123428510
各位读者,知识无穷而人力有穷,要么改需求,要么找专业人士,要么自己研究
红胖子(红模仿)的博文大全:开发技术集合(包含Qt实用技术、树莓派、三维、OpenCV、OpenGL、ffmpeg、OSG、单片机、软硬结合等等)持续更新中…
其他(编程相关)
前言
开发服务器应用,需要使用到CentOS8.2,安装到虚拟机上方便快捷。
提前准备
Vmware 16虚拟机软件下载VM16版本及以上的vmware虚拟机版本,否则没有CentOs8选项,自行百度下载安装。
CentOs8.2镜像
下载CentOs8.2版本,下载地址自行百度,笔者下载的下来的镜像为:CentOS-8.2.-x86_64-dvd1.iso
安装CentOs8.2虚拟机
步骤一:打开虚拟机软件
步骤二:新建虚拟机
笔者没有尝试vm15的centos7来安装centos8系统,直接是卸载15装的16了,毕竟技术,软件都在升级,所以更换了vm为16。
vm16有centos8选择,如下图:
处理器是根据自己的电脑选择,笔者是8核16线程,分2个核2个线程给虚拟机:
内存根据自己的电脑选择,笔者是32GB的内存,所以这个8GB:
网络,使用桥接方式,让虚拟机在网络上也有自己的ip地址,相当于一台物理机:
此处,磁盘很重要,为了实际使用多少就多少磁盘,要创建虚拟磁盘,如下图:
点击完成,则创建成功:
步骤三:给虚拟机安装CentOs8.2系统
要将该虚拟机改为从镜像启动(没有系统的时候,自动从DVD启动),如下图:
配置DVD从镜像启动:
然后开启虚拟机,如下图:
下图是成功启动镜像的视图:
鼠标移入进去,使用按键选择第一项安装:
启动后出现:
下面开始选择配置安装,要选中英文和中文:
配置磁盘:
此处,磁盘使用自动了,没有手动分配了。
开始安装:
配置下密码:
开始耐心等待:
步骤四:安装完成,重启进入系统标志安装成功
打开命令行,查看版本:
Yum报错“Failed to ‘AppStream’”
网上很多方法,无法解决,根本原因是centos8已经于12月31日结束生命周期,源地址不再提供下载了。
具体查看博文《关于 CentOS8出现“Error: Failed to download metadata for repo ‘AppStream‘: xxxx” 的解决方法》
安装中文输入法
系统安装好后,都是英文和英文输入法,没有中文输入法,我们为了让系统更好的使用,并将其做成模板镜像,需要将中文输入法打入进去。
yum install ibus-libpinyin.x86_64 -y
然后切回英文,最终如下图:
带中文输入的CentOS8.2虚拟机制作完成!!!
若该文为原创文章,转载请注明原文出处
本文章博客地址:/qq21497936/article/details/123428510
如果觉得《vm虚拟机安装CentOS8.2服务器系统》对你有帮助,请点赞、收藏,并留下你的观点哦!