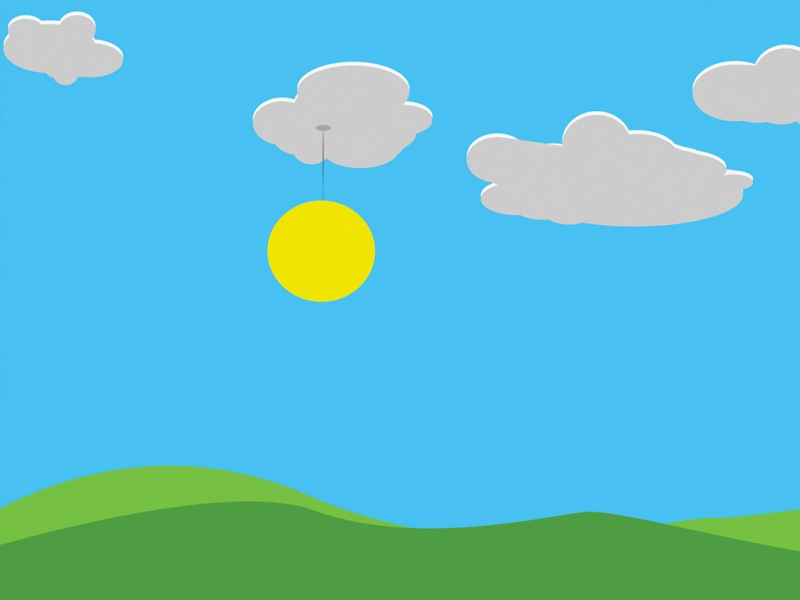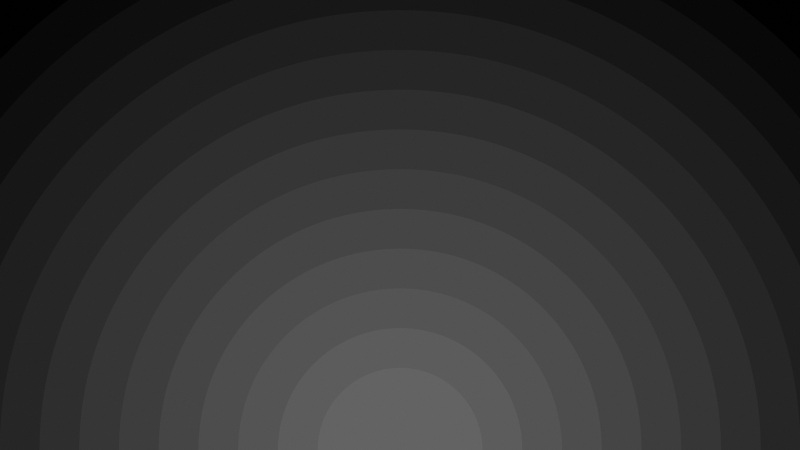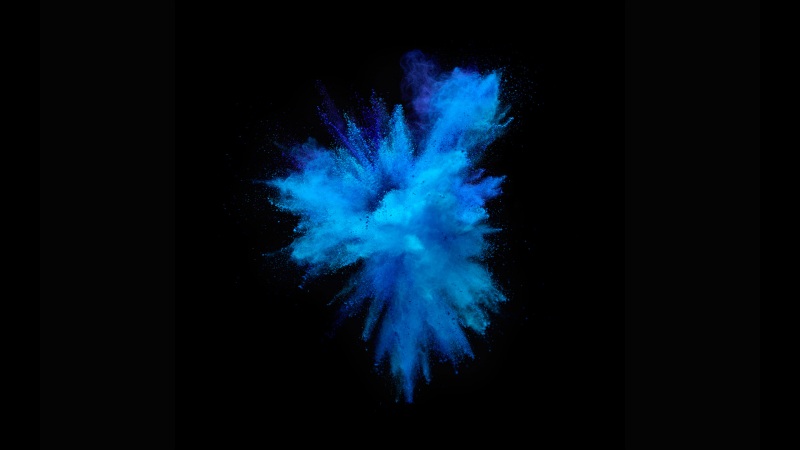window 10 电脑创建共享文件夹
1. 概述2. 配置局域网2.1 确定两台电脑接的是同一个路由器或交换机2.2 修改 IP3. 打开网络和Intel 设置3.1 设置无密共享4. 选择要共享的文件夹4.1 右击要共享的文件夹 → 属性4.2 设置共享此文件夹5. 在接收端输入发送端的 IP1. 概述
有时候我们需要在两台电脑之间传输文件或者资源,但又不想用U盘拷贝又导出;况且用U盘只能用到一次搬运一次,而且用U盘的容量毕竟是有限的,有时候在用U盘拷贝文件时电脑会卡顿等等,若遇到时间紧急也不太方便;
所以我们可以将两台电脑祖成一个小局域网,并在其中一台电脑上设置共享文件夹,这样传输大型文件时就会更加便捷;
小知识:局域网是指在某一个区域内有多台电脑组成的计算机组,局域网能实现文件管理、应用软件分享、电子邮件等功能,它是封闭的,由两台或两台以上的电脑组成;
2. 配置局域网
2.1 确定两台电脑接的是同一个路由器或交换机
2.2 修改 IP
修改IP,为了防止在传输大型文件时,接受端的电脑接收到一半出现错误;
将两台电脑(即发送端和接受端)都设置在同一区间,比如:发送端的IP是 192.168.15.25,接受端的IP就必须为 192.168.15.N(N=1~255)
3. 打开网络和Intel 设置
在任务栏右击网络,打开网络和Intel 设置→网络和共享中心→高级共享设置
3.1 设置无密共享
点击所有网络,勾选无密码保护的共享,并保存更改;
4. 选择要共享的文件夹
4.1 右击要共享的文件夹 → 属性
共享→共享(S)…→添加 Guest用户,将权限级别右击设置为 “读取/写入”;
注意:一定要添加 Guest 用户,否则后续访问共享文件夹会报错;
4.2 设置共享此文件夹
高级共享(D)…→ 勾选共享此文件夹→权限→ 将Everyone 的权限,允许都勾选上 →确定
5. 在接收端输入发送端的 IP
win + R,输入\\+IP,回车即可访问共享文件夹;
双击共性文件夹,可以打开共享文件夹,即可将发送端的共享文件夹里中的文件复制到接受端的电脑中了;
注意:从发送端拉取文件的接收端电脑越多,共享文件的速度就越慢,
如果觉得《window 10 电脑创建共享文件夹》对你有帮助,请点赞、收藏,并留下你的观点哦!