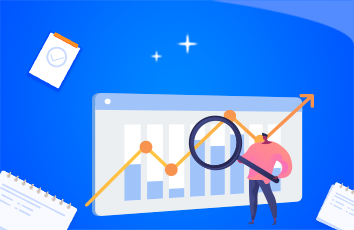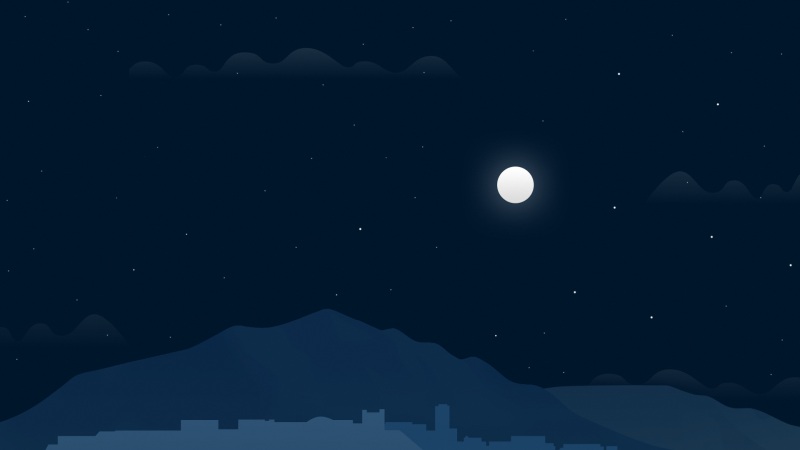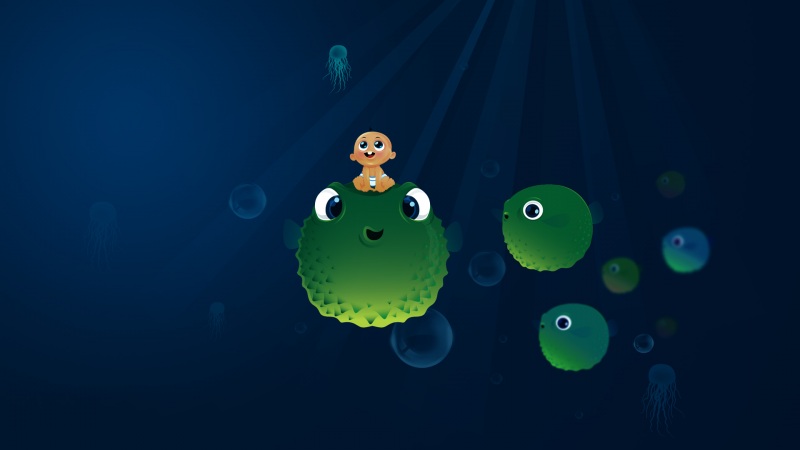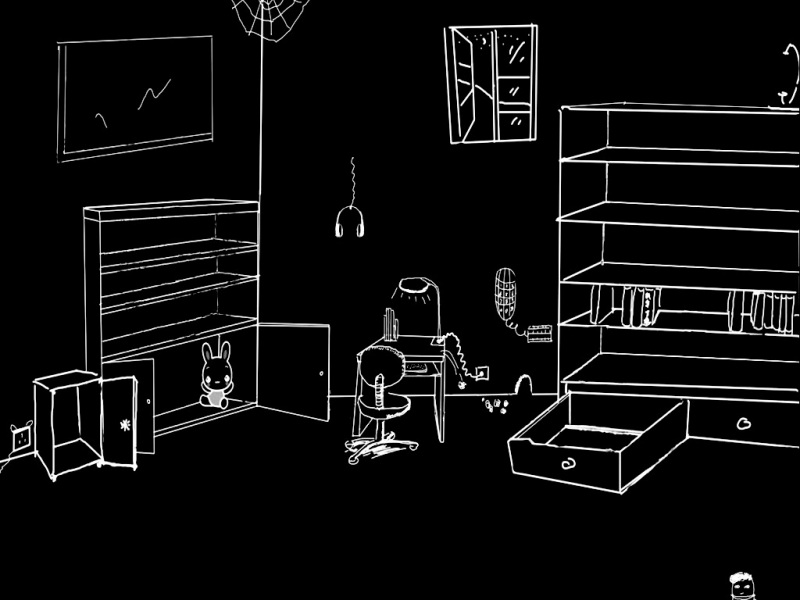之前树莓派的debian版系统里装了个以samba服务为基础的NAS,但在实际使用中发现写入速度只有2M/s,特别慢,用的是Class 10的高速TF卡也于事无补。实在无法直视,于是一直在搜寻合适的NAS系统。偶然间发现了OMV,遂刷入,很快很好用,读写速度轻松保持在10M/s!
OMV的配置绝大多数都可以保持默认值,主要修改地方:
登陆的账号密码USER的用户权限硬盘挂载——NTFS、EXT分区都可以文件夹挂载位置远程下载机(transmission插件)
通过以上的配置,这样就能在屋里的任何位置,看到存储在硬盘里的资源了!
其他:推荐给树莓派配个散热风扇,不然CPU在跑视频这块的时候还是挺烫手的。
转自:树莓派实验室
OpenMediaVault,是一个开源的基于 Debian Linux 的下一代网络附加存储(NAS)解决方案。它包含众多服务,如 SSH、(S)FTP、SMB / CIFS、DAAP 媒体服务器、RSync、BitTorrent 客户机等。并具有通过插件可增强的模块化设计框架特性。其核心如下:
Debian Linux(Squeeze)系统(i386 or x64)基于Web方式的系统管理通过Debian软件包简单的系统升级用户管理计划任务多语言支持(0.4.18版支持繁体中文)基于DNS-SD(Apple’s protocol)的服务公告插件系统
下面介绍如何在树莓派上安装配置 OpenMediaVault,方便快捷地搭建 NAS。
一.准备工作
1.树莓派1/2/3型 开发板(我用的是3B),适配的5V2A电源;
2.TF卡(不小于4G),TF 读卡器,/boot (vfat)占55.95MB,OWN (ext4) 占3.18GB
3.一台PC,Windows系统。
4.一台显示器或都电视机,HDMI接口,HDMI线。(其实不用显示设备也是可以的,可以SSH在电脑端操作。
5.一块移动硬盘,最好再配个有源USB-Hub
6.TF镜像。找到对应Pi的型号的镜像,omv_2.2.5_rpi2_rpi3.img.gz 或 omv_2.0.15_rpi_rpi2.img.gz 。
下载地址:/projects/openmediavault/files/Raspberry%20Pi%20images/
或者百度网盘(密码: t8gm)。
7.镜像读写工具win32diskimager
8.磁盘分区工具DiskGenius
9.远程SSH PuTTY
二.刷系统
1.解压 omv_2.2.5_rpi2_rpi3.img.gz得到omv_2.2.5_rpi2_rpi3.img
2.用Win32DiskImager 把omv_2.2.5_rpi2_rpi3.img镜像写入(Write)TF卡
三.开机测试
1.把刷好的TF插入树莓派,接好HDMI线到显示器,通电开机。第一次开机系统会自动运行脚本把TF卡未分配空间划分给第三分区。当出现”OMV login:” 说明OMV已经完全启动了。对应找到“My IP address is 192.168.xxx.xxx”记下。
2.登录WebUI:在PC端用浏览器(非IE内核,否则页面加载不正常。我用的360极速)打开刚才的IP地址192.168.xxx.xxx,会进WebUI,
选择语言:简体中文
用户名:admin
密码:openmediavault
点击登录按钮
3.修改端口,运行后会莫名的80端口无法访问,所以最好改成其它端口(我用82),改完点保存。应用完成生效。
4.修改时间。如果已经改完端口,这时刷新的面是不能正常访问的,要在IP后面加端口号(192.168.xxx.xxx:82)
时区-Asia/Shanghai (亚洲/上海,东八区和中国同时区就好),其他默认,保存->应用
5.登录SSH,打开 PuTTY ,输入IP,端口,点Open,在打开的命令行窗口提示下输入
用户:root
密码:openmediavault (输入时不会显示任何字符)
当出现root@OMV:~# 时说明登录成功,可以做任何你想得到的操作,前提是你会。不然就去打相关教程好了。
四.插件安装(略)
五.备份
做一个备份是好习惯,如果已经用漫长的时间做好基本设置,装好了各种所要用的插件后,在你做各种尝试性操作时,让系统崩溃,而又无从修复时,从备份还原,可以减少很多时间。
1.软关机。点完关机后10s左右,树莓派网卡的灯会熄掉,就说时已经关机了。软关机后,正常的树莓派是不能再次软开机的,只能重新通电的方式开机。
2.从树莓派上取下TF卡,用读卡器连接电脑,打开Win32DiskImager,在Image File 里选择一个位置,并输入文件名.img(xxx.img),在Device选择TF卡的盘符,点 Read,等待Successful(成功)。将备份好的IMG保存好,在需要还原时,参考 “二.刷系统” 操作。
六.挂载移动硬盘
OMV不支持EXT2,3,extFat,所以最好用ext4或NTFS,如果用Fat32可能会在设置权限时出错。
1.格式化移动硬盘。如果用NTFS或Fat,并且硬盘已经是这种分区格式,直接USB连到树莓派上即可。
NTFS/Fat: WinXP/Win7、8、10系统,我的电脑–管理–磁盘管理–建立分区–格式化 ext4:Win系统不能直接格式化,DiskGenius也只能格成ext2。有谁会用DG格ext4请授教。
PuTTY 远程: 对硬盘分区 fdisk /dev/sda
要把分区格式化成Linux Ext4格式,用: mkfs.ext4 /dev/sda? 要把分区格式化成FAT32格式,用: mkfs.vfat -F 32 /dev/sda?
要把分区格式化成NTFS 格式,用: mkfs.ntfs /dev/sda? —————–sda? 里的“?”是对应分区编号。
如果要用一块硬盘挂载几种不同格的分区,建议先在PC端分成可识别的几种分区,再到SSH,对所需要的分区 格成ext4格式。
如果在WebUI–磁盘管理–擦除,会抹去整张硬盘数据,重新分成并格式化为ext4的一个分区。谨慎操作!!
2.挂载分区
如果硬盘已经正常连接,会在WebUI–磁盘管理–看到对应的硬盘。
点开WebUI–文件系统,分区会自动挂载,如果没有,就选定分区,手动点挂载。
最后,开始使用你的 OpenMediaVault 吧。
如果觉得《树莓派NAS搭建——基于OMV》对你有帮助,请点赞、收藏,并留下你的观点哦!