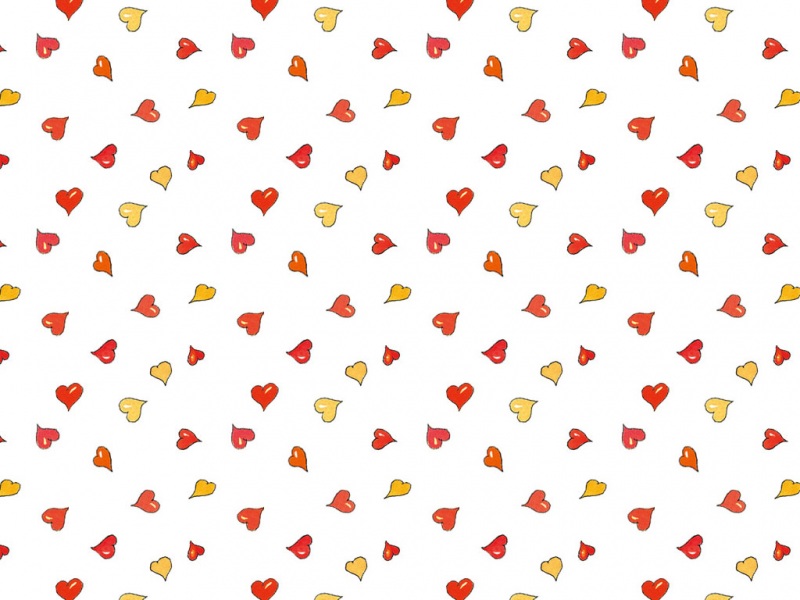先说一下!!Windows共享文件夹设置访问权限的操作比较复杂,需要有相关的知识和经验。当然,如果你想简单设置共享文件访问权限,也可以借助于专门的共享文件夹权限设置软件来实现。例如有一款“大势至共享文件夹管理软件”(下载地址:/gongxiangwenji
教你如何设置共享文件夹的不同访问权限、控制共享文件访问权限
先说一下!!Windows共享文件夹设置访问权限的操作比较复杂,需要有相关的知识和经验。当然,如果你想简单设置共享文件访问权限,也可以借助于专门的共享文件夹权限设置软件来实现。例如有一款“大势至共享文件夹管理软件”(下载地址:/gongxiangwenjianshenji.html),可以设置不同用户访问共享文件夹的不同权限,还可以设置共享文件访问密码,并且还可以只让读取共享文件而禁止复制共享文件、只让修改共享文件而禁止删除共享文件、只让打开共享文件而禁止将共享文件另存为本地,从而极大地保护了共享文件的安全。
如下图所示:
当然您也可以安装操作系统的相关配置来实现,具体如下:
============================================================================
假设A和B两台计算机组成了局域网,其中A计算机的文件夹cs下有两个共享的同级目录01和02,要在A计算机上进行设置。
选中管理工具→本地安全策略,双击“网络访问:本地帐户的共享和安全模式”,将默认设置“仅来宾→本地用户以来宾身份验证”,更改为“经典→本地用户以自己的身份验证”,输入用户名和密码来登录A计算机。若不对网络访问模式进行更改,//计算机名/guest为灰色不可用,无法输入用户名和密码。
如果B计算机的用户名不是Administrator,不要开启A计算机的guest,否则B计算机默认使用guest登录A计算机,无法选择A计算机内本地的帐户来登录。
图片说明
选中管理工具→计算机管理→本地用户和组,用鼠标右键单击所展开目录中的“用户”文件夹,在弹出的快捷菜单中选择“新用户”命令。
打开“新用户”对话框,在“用户名”编辑框中输入用户名。取消选中“用户下次登录时须更改密码”复选框,单击“创建”按钮完成。
创建新用户在“密码”编辑框留空,否则从B计算机网络访问A计算机时,使用对应的用户名和密码有时无法登录。
展开“用户”文件夹,用鼠标右键单击创建的新用户,在弹出的快捷菜单中选择“设置密码”命令,A计算机的每个新用户都要设置对应的密码,B计算机使用密码为空的用户名有时无法登录。
打开“01→共享和安全”对话框,选中共享此文件夹→用户数限制:该选项是限制同时访问该共享文件夹的人数限制,如果设置为10,则第11个人无法访问该共享文件夹。
切换到“权限”按钮,保留默认的Everyone用户名,所有登录A计算机的用户都有只读权限,单击“添加”按钮。
在打开的“选择用户和组”对话框中依次单击“高级”→“立即查找”按钮,在“搜索结果”列表框中选择用户(如01),依次单击“确定”→“确定”按钮。
返回“01→共享和安全”对话框,在“权限”选项卡中选中添加的用户(如01),在“01的权限”列表中选中“完全控制→允许”复选框,单击“应用”按钮。
切换到“安全”选项卡,单击“添加”按钮查找并添加“权限”选项卡中的新用户(如01),选中“完全控制→允许”复选框,单击“确定”按钮。
提示:如果只在“权限”选项卡中设置用户权限,而没有在“安全”选项卡中设置,则用户在通过网络访问共享文件夹时将只能看到而不能打开共享文件夹。
重复上述步骤设置02文件夹的共享权限和安全权限,文件夹02只对用户02有写入和删除的权限,但对Everyone用户(如01)有只读权限。
访问一下看一下吧!!!
如果觉得《计算机不同用户共享文件 教你如何设置共享文件夹的不同访问权限》对你有帮助,请点赞、收藏,并留下你的观点哦!