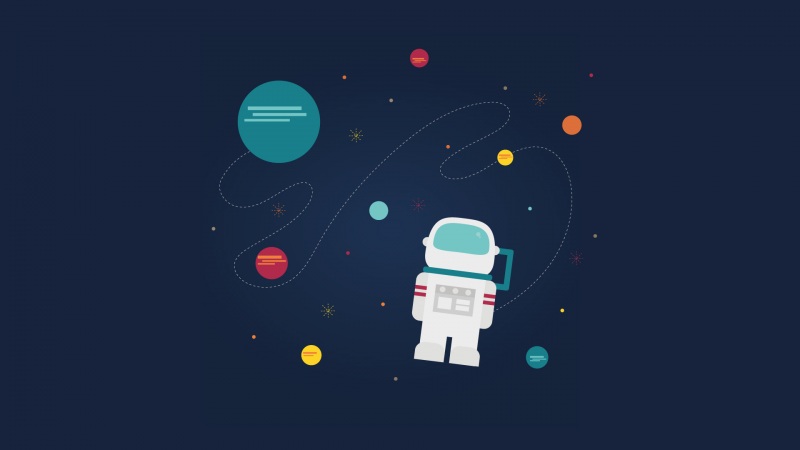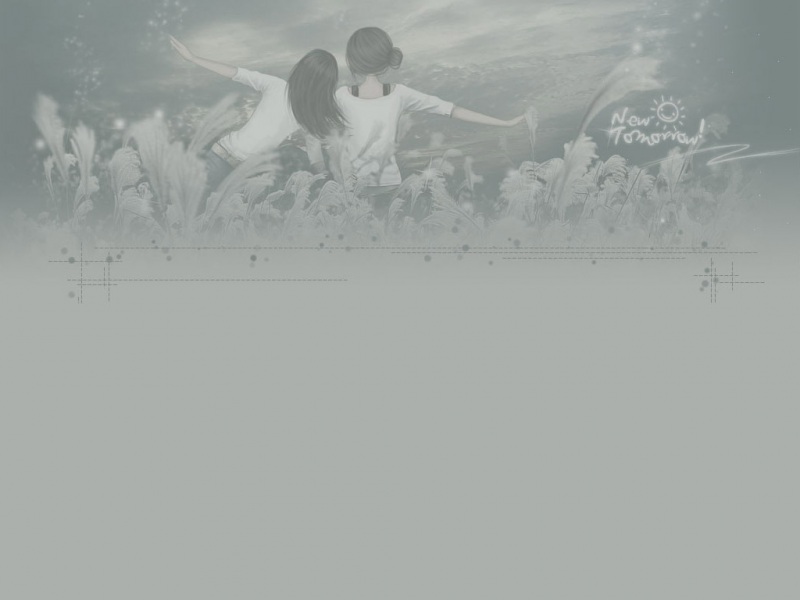在windows 10中,隐藏了一个叫“虚拟机”的功能。说到虚拟机,相信很多朋友都知道Vmware,我们在工作中时常利用它来录制视频,偶尔还会用来测试软件等等。但说到win10系统内置的虚拟机,又有多少用户知道呢?
首先,老毛桃跟大家说说什么是“虚拟机”呢?
所谓虚拟机,指的是通过软件模拟的完整计算机系统,它具有完整的硬件系统功能,且运行在一个完全的隔离环境中。举个例说,在一栋出租楼中有很多的出租房,但小小的出租房犹如麻雀一般,虽小却五脏俱全。这好比出租楼是一台电脑,出租房是虚拟机,它会占用电脑的部分硬盘和内存容量作为自己的。在使用虚拟机时,你会像在电脑系统上操作一样。
那么,我们如何使用win10系统上的虚拟机功能呢?
要求:1、系统需为专业版或以上版本2、必须使用64位CPU3、必须开启CPU虚拟化
满足以上三个条件后,我们就可以开始创建虚拟机了:
第一步:在桌面点击【开始菜单】,点击【设置】
第二步:在Windows设置界面中,点击【应用】
第三步:在窗口左侧点击【应用和功能】,然后在下拉窗口右侧的菜单,找到【程序和功能】并点击打开
第四步:在弹出的窗口中勾选【Hyper-V】,win10就会自动安装程序组件
第五步:重启计算机,虚拟机就安装好了
第六步:接下来我们打开Hyper-V管理器,在搜索框输入即可调出。右键点击,选择【新建-虚拟机】
第七步:设置虚拟机,如:注意修改默认路径,以免占用C盘空间;修改内存,根据自己电脑的实际情况来调整;勾选【可启动的CD/DVD-ROM安装操作系统】,点击【映像文件】并上传镜像等操作
第八步:配置好虚拟机后,右键点击【启动】选择开机,在安装过程中不会弹出任何窗口,如果你想看到安装过程,需双击底部预览图选择【连接】即可。稍等片刻即可完成虚拟机安装的全部过程
以上就是win10自带虚拟机功能的使用方法啦,启用之后便可在虚拟机操作系统,这和电脑主机上的使用一样,相信很多用户都能够得心应手。
Win10自带的虚拟机相比Vmware,它占用的内存较少,而且是免费的哦!在虚拟机里面你还可以创建几个不同的系统,让你在一台电脑上拥有好几个操作系统那也是可以的,当然,决定能有几个操作系统就得看你的电脑本身的配置是如何了!
但如果你的电脑系统不是专业版或以上版本,那么就需要重装系统来满足要求了。如何快速地重装好系统呢?
第一步:制作一个U盘启动盘
第二步:制作好之后将U盘插进电脑地USB接口,重启电脑,当出现画面时迅速按下U盘启动快捷键(在开机画面中有显示)
第三步:进入启动选择界面后,选择带有USB字样的选项,回车进入PE
第四步:选择【1】并回车,进入PE桌面后打开装机软件即可重装系统了
举报/反馈
怎么把虚拟机的计算机弄到桌面 Win10自带的虚拟机功能 教你这样设置 免费让一台电脑变3台!...
如果觉得《怎么把虚拟机的计算机弄到桌面 Win10自带的虚拟机功能 教你这样设置 让一台电》对你有帮助,请点赞、收藏,并留下你的观点哦!