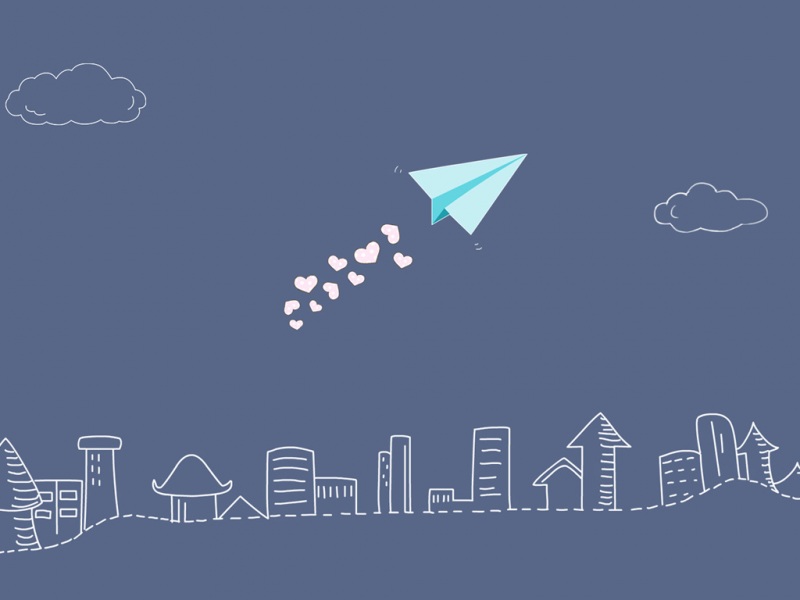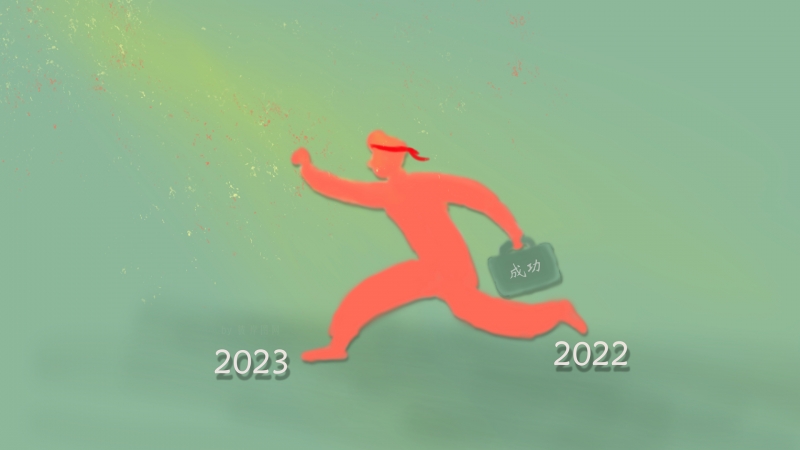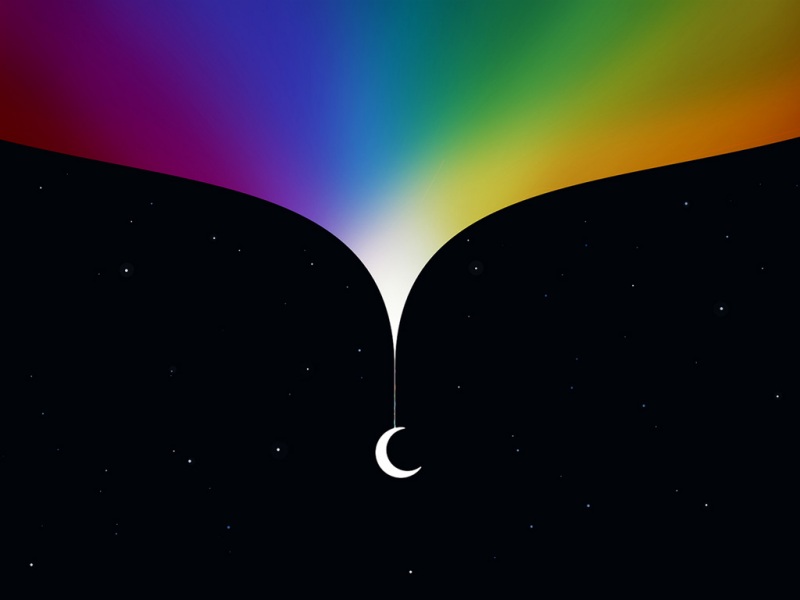阿里云服务器(windows)手动部署FTP站点
介绍:当我们想要将本地电脑的文件更快速的上传到我们部署的win服务器上,就需要用到FTP站点进行文件的传输
准备条件:
有一台实例的云服务器 ECS安装有 Windows Server 64位
步骤一:在远程服务器上添加IIS以及FTP服务角色
远程连接到服务器并成功登录到win界面
点击win图标,点击服务器管理器
点击右上角的管理以及下面的添加角色和功能
出现下图的模态框按数字标识来操作
一直默认下一步到服务器角色,选择Web服务器(IIS)
默认下一步到角色服务
默认下一步,安装
等候安装即可,安装完成点击关闭
步骤二:创建用于访问的FTP站点用户信息
点击桌面的Win标识,找到Windows管理工具
点击找到计算机管理双击进去
选择左边导航栏,找到本地用户用户和组,选择右边的更多操作新用户
上面新用户的创建很关键,关系到是否可以连接上服务器
创建成功之后直接关闭新用户,下面是已经创建好了的用户
步骤三:设置上传共享文件的权限
创建好用户之后,需要创建一个文件夹来作为FTP站点的共享文件入口,接收和下载文件,所以需要开放访问和修改文件的权限,以后所有的文件都会基于这个文件进行
在远程服务器的磁盘中,创建一个供FTP站点使用的文件夹(FtpFile)
右键选择创建文件的属性,按照下图修改
修改文件的权限
步骤四:添加并设置FTP站点
点击桌面左下角win图标,选择服务管理器
选择右边的工具下的第一项IIS管理器
下一步,绑定和SSL设置选择无SSL
指定授权的用户,给予权限和写入,点击完成
步骤五: 配置FTP站点的防火墙
双击我们创建的FtpDemo双击FTP防火墙支持,在防火墙的外部IP地址中输入我们服务器的公网IP,然后点击右边的应用即可
步骤6: 设置服务器实例的安全组访问
选择服务器实例,实例详情同一栏有一个安全组点击底部右边有一个安全组的配置规则,点击快速添加,将全部勾选点击确定
在真正的开发中不建议全部开放安全组
步骤7: 服务器测试访问FTP站点
在浏览器输入ftp://公网ip:21进行访问
然后弹出就输入选择用户名和密码,即可成功连接
如果觉得《阿里云服务器(windows)手动部署FTP站点》对你有帮助,请点赞、收藏,并留下你的观点哦!