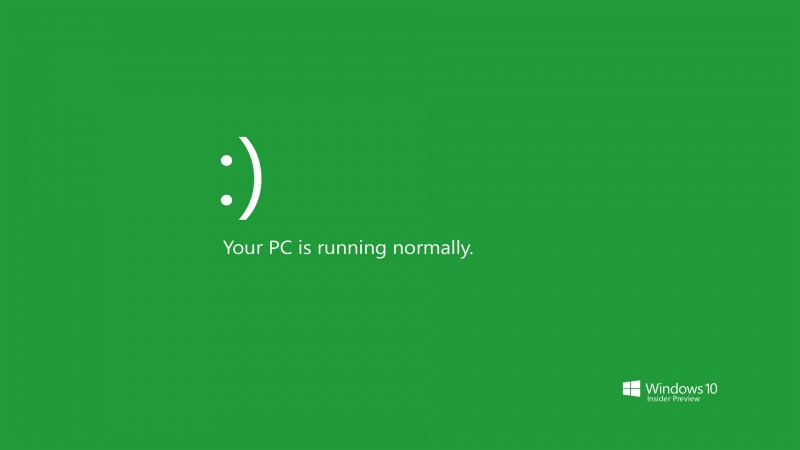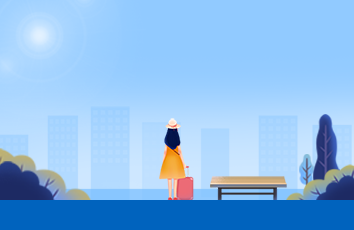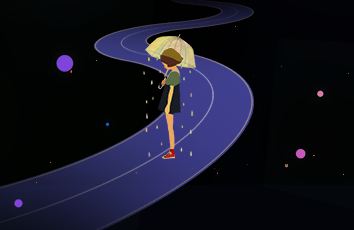任务要求:
1. 在虚拟机中建立一个最简单的JSP网页。
2. 通过Tomcat服务器发布刚建立的JSP网页。
3. 通过宿主机浏览器访问虚拟机上所发布的JSP网页。
前言
在前面,我们学习探究了如何安装VMware虚拟机和Windows操作系统,以及一些协议和网络命令的应用。今天,我们要进行的是JSP应用的学习。
以下操作以本机win7操作系统、虚拟机win10操作系统为例。
一、JAVA 开发环境搭建
1.虚拟机上下载JDK
首先,在虚拟机上(Win10系统为例)进行操作之前,我们需要下载java开发工具包Java Platform (JDK) 10
下载地址:
/technetwork/java/javase/downloads/jdk10-downloads-4416644.html
接受许可,再选择相应的合适系统版本(在这里我们以Windows64位系统为例)后,将其下载。
下载后进行安装JDK和公共JRE,安装路径随意。
2.配置环境
右击“我的电脑”,选择“属性”,再打开“高级系统设置”如图。
在“高级”选项中点开“环境变量”项目。
在出现的各“系统变量”中选择添加相应的变量,若有相关项目,则直接编辑添加;若没有变量名则需要新建。
在JAVA_HOME变量中设置变量值(以实际路径为主):C:\JDK\Java\jdk-10.0.2
在CLASSPATH中设置变量值(注意开头的“.”): .;%JAVA_HOME%\lib\dt.jar;%JAVA_HOME%\lib\tools.jar;
3. 在Path中设置变量值:%JAVA_HOME%\bin;%JAVA_HOME%\jre\bin;
3.检测安装结果
首先,我们可以直接按下Windows键和R键,打开命令窗程序;然后,输入命令“ java -version”、“java ”或“javac ”,若出现以下相同的信息,则说明我们的环境变量配置成功。
二、安装Tomcat
1.Tomcat的安装
Web服务器Tomcat的下载地址:/
也可以打开任意的浏览器,在百度上面搜索Tomcat,在结果列表中选择下面这个入口点击进入tomcat官网。
进入官网后,在最左侧选择自己喜欢的Tomcat版本进行下载安装。(接下来我们便以Tomacat 9.0为例)
我们在下载选项中,可以选择解压版也可以选择安装板。
安装版和解压版如下,解压版的安装很简单,只需要解压到要安装的位置就可以了。所以以下便以安装版为例讲解其余的步骤。
首先双击打开安装程序进行安装。进入安装界面后,点击next进入下一步。
选择 I Agree 同意该协议。
选择够用的功能就行了,再点击next
默认以下设置,点击next进行下一步。
一定要强调,要确定之前安装了JDK!
选择当时jre的安装位置,点击next
选择Tomcat的安装位置,可以默认安装位置,也可以自行选择地址进行安装。
等待安装完成后,点击Finish,这样就安装成功了。
2.Tomcat的启动
安装版有3种启动服务的方法。而解压版只有通过bin下的startup.bat或者doc命令,这可以算是安装版的好处吧。
第一种启动的方法:打开bin目录下的Tomcat7w.exe;
第二种启动的方法:计算机——>管理——>服务(管理tomcat的服务);
第三种启动的方法:通过任务栏上的tomcat启动图标管理tomcat的启动和暂停
启动检测:启动服务后,打开任意一个浏览器,在地址栏中输入localhost:8080 然后按回车。如果弹出如下界面,表示tomcat安装成功并且启动起来了;
(注意:这里特别强调一下,冒号不能是中文状态下的,否则你会出错。)
到这里tomcat的下载和安装就成功结束了,如若启动有问题,一定要检查一下自身的jdk是否安装配置正确。
三、发布JSP网页并访问
1.JSP文件建立
在F:\tomcat\Apache Software Foundation\Tomcat 9.0\webapps\ROOT目录(以安装的实际目录为主)中建立一个新的jsp文件。
编写其中的text.jsp文件的代码内容如图:
代码详情如下:
<%@ page contentType="text/html;charset=UTF-8"%><html><body><p><a>WTC团队CSDN博客站:</a> </p><p><a href="/newwtc/engineertrianing.php">昆明理工大学无线通信网络团队</a> </p><p><%out.print("Your IP address is "+ request.getRemoteAddr());%><br/></p><p>Today's date : <%=(new java.util.Date()).toLocaleString()%></p><hr/><a href="/qq_42446456">王昭的CSDN博客</a></body></html>
2.JSP网页访问
首先,最重要的是编辑时选择 UTF-8 方式来编写代码。
其次,一定要确保能相互 ping 通,这样宿主机才能访问由虚拟机发布的 jsp网页。
有关二者相互 ping 通的方法和其他网络命令的使用可以参见:
/qq_42446456/article/details/81346542
/qq_42446456/article/details/81294180
然后再在虚拟机和宿主机中打开任意的一个浏览器,输入地址:localhost:8080/text.jsp
若正确出现编辑的网页界面结果,则说明jsp网页建立成功。
错误点分析
郑重强调:编辑时一定要选择 UTF-8 方式来编写代码。以默认方式为例:
若选择其他方式,则不能实现中文的显示,结果为乱码,如图:
那么UTF-8方式到底有何作用呢?请看:
可以看出UTF-8方式可以显示中文简体、繁体以及其他的语言类型。所以,在编辑的时候,一定要选择合适的方式,否则将不能正确的显示语言文字。
到这里tomcat下jsp网页的建立及访问就成功结束了。由于Tomcat9是最新版本,所以有些安装方式的CATALINA_HOME等都不用去配置,需要配置的估计也就是tomcat6之前的旧版本。当然,平时还是需要多去思考和实践,希望大家在平时的实践中发现更多的问题和收获!
如果觉得《虚拟机中JSP网页的建立与访问》对你有帮助,请点赞、收藏,并留下你的观点哦!