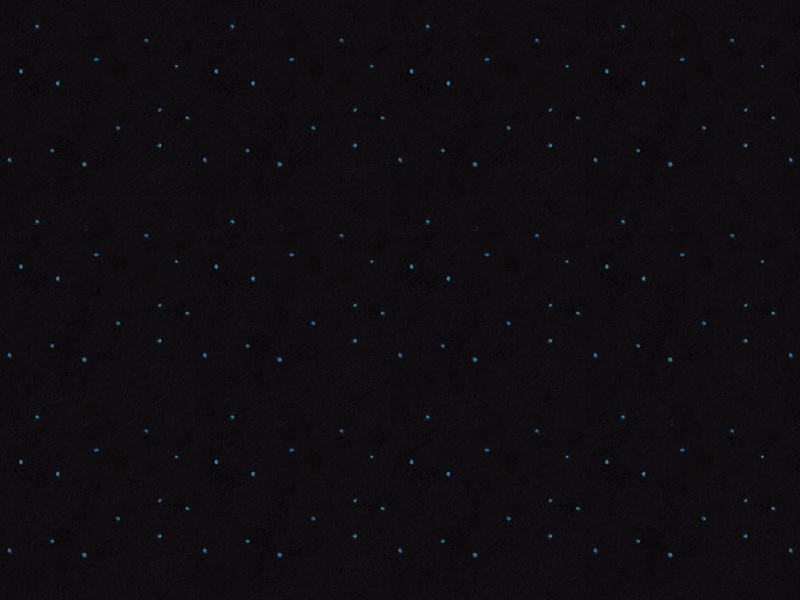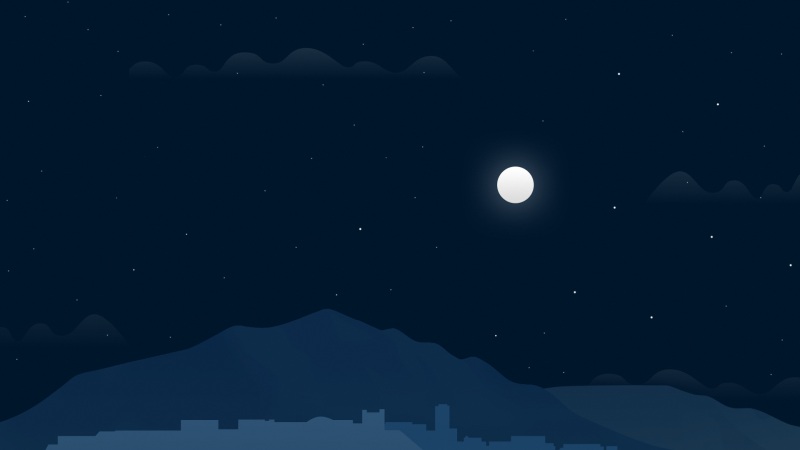今天给自己电脑加装了一块内存条,另外在光驱的位置加装了一个固态硬盘,然后在固态硬盘上安装了UEFI启动方式的Win10操作系统。
电脑速度慢的问题困扰我很久了,今天终于下定决心做点什么。自己摸索着拆机,装内存条和固态硬盘,然后重装系统。终于将自己的机器变成了10s神机,于是决定写一篇博客记录一下。如果有不足的地方,请留言指正。
如果您只需要重新安装系统,可以跳过前面的两步,直接进入第三步。
重装系统,设置UEFI启动
第一步:查看电脑的启动方式1、为什么要查看启动方式2、查看启动方式3、查看是否支持UEFI启动第二步:查看硬盘的分区格式1、为什么查看磁盘分区2、查看磁盘分区第三步:准备安装系统1、制作U盘启动盘2、备份数据3、将该磁盘格式化为GPT分区格式。4、设置uefi启动第四步:终于可以开始安装系统啦第一步:查看电脑的启动方式
1、为什么要查看启动方式
电脑的启动方式有两种:Legacy和UEFI,legacy是传统的BIOS启动模式,UEFI是新的模式,比Legacy速度快很多。
2、查看启动方式
如果不知道自己电脑的启动方式是BIOS还是UEFI,可以按下win+r打开运行,输入msinfo32,查看BIOS模式。
3、查看是否支持UEFI启动
这个和电脑主板有关系,一般之后生产的电脑都是支持的,启动电脑进入BIOS查看boot,如果有UEFI字样就可以肯定是支持的。
第二步:查看硬盘的分区格式
1、为什么查看磁盘分区
磁盘分区表类型有两种MBR和UEFI。电脑的启动方式和磁盘分区格式是对应的,Legacy对应MBR, UEFI对应GPT。也就是要想实现UEFI引导启动,系统盘的分区必须是GPT分区的。
2、查看磁盘分区
按下win+r打开运行,输入diskpart进入磁盘工具,输入list disk查看磁盘,像下图这样GPT属性有一个*号,则是 GPT分区,否则为 MBR分区。我电脑的磁盘0是MBR分区,磁盘1是GPT分区。
第三步:准备安装系统
1、制作U盘启动盘
推荐使用UltraISO来制作U盘启动盘。UltraISO下载地址,密码:t6hg。
制作启动U盘的教程有很多,自己百度吧。要注意的是,由于镜像中sources目录里的install.wim文件超过了4G,制作好的启动盘默认文件系统是fat32,需要将启动盘转成NTFS才可以正常安装。管理员身份运行CMD或快捷键WIN+R,然后输入如下命令convert x:/fs:ntfs(x为启动盘的盘符),回车运行即可。然后用镜像文件中的install.wim替换启动盘的相应文件。也可以尝试这种方法(未测试)
2、备份数据
在确定你的电脑支持UEFI启动之后,需要有一个磁盘是GPT分区的,如果你的磁盘不是GPT分区,当然可以修改为GPT,在修改之前一定要备份自己磁盘的数据。
3、将该磁盘格式化为GPT分区格式。
(1)按下Win+R打开运行,输入cmd进入命令行;
(2)输入diskpart进入磁盘工具Diskpart,输入list disk查看磁盘编号;
(3)输入select disk x(x为要格式化的硬盘编号);
(4)输入clean清除磁盘的所有分区和数据(谨慎操作!如果有数据一定备份好,该操作会清空磁盘的所有内容);
(5)输入convert gpt设置分区类型为GPT。
后面的操作也可以在Windows的磁盘管理器中进行。
(6)输入create partition primary size=xxx(具体大小根据你的要求而定,作为系统分区来说,如果有足够空间,可以留出大于100GB即102400MB的空间)创建主分区。
(7)输入create partition primary将剩下的空间作为另一个分区。也可以使用(6)中的命令创建想要的分区,看自己的需求了。
(8)输入exit,退出。
(9)分区完成。
4、设置uefi启动
插上你的启动盘,重启电脑,进入BIOS,设置boot为UEFI模式,保存并退出。然后进入U盘启动模式USB HDD就可以开始安装啦。
(快捷键不同电脑不一样哦)
我电脑是ThinkPad,按F1进入bios之后选择Security boot;
将Secure Boot由原来的改为Enable,按F10保存并退出。
在开机之前按下F12(不同电脑的快捷键不同),选择USB HDD进入U盘启动模式。如果手速慢了就重新开机按F12。
耐心等待一下,出现下面的界面就可以开始安装啦。
第四步:终于可以开始安装系统啦
插上启动盘,在开机之前按下F12(不同电脑的进入U盘启动的快捷键不同),选择USB HDD进入U盘启动模式(不同电脑会有差异,看到USB字样点进去就可以啦)。如果手速慢了就重新开机按F12。
耐心等待一下,出现下面的界面就可以开始安装啦。
如果你之前忘记了磁盘分区,可以在这一步按下Win+F10(台式机为Shift+F10)进入命令行,操作方式见3.3。
选择自己想安装的版本。
这一步要谨慎,一定选择自己想作为系统盘的磁盘分区,这一步会格式化该分区。
如果选择之后,提示“无法在驱动器上安装Windows”,点击查看详情看一下,如果问题是“Windows无法安装到这个磁盘。选择的磁盘为MBR分区表。”,那肯定是磁盘分区的问题了,输入Win+F10/Shift+F10)进入命令行,操作方式见3.3。
出现下面的界面就可以顺利进行系统安装啦。
如果觉得《笔记本电脑光驱位加固态硬盘 重装系统 UEFI启动 解决电脑开机慢的问题》对你有帮助,请点赞、收藏,并留下你的观点哦!