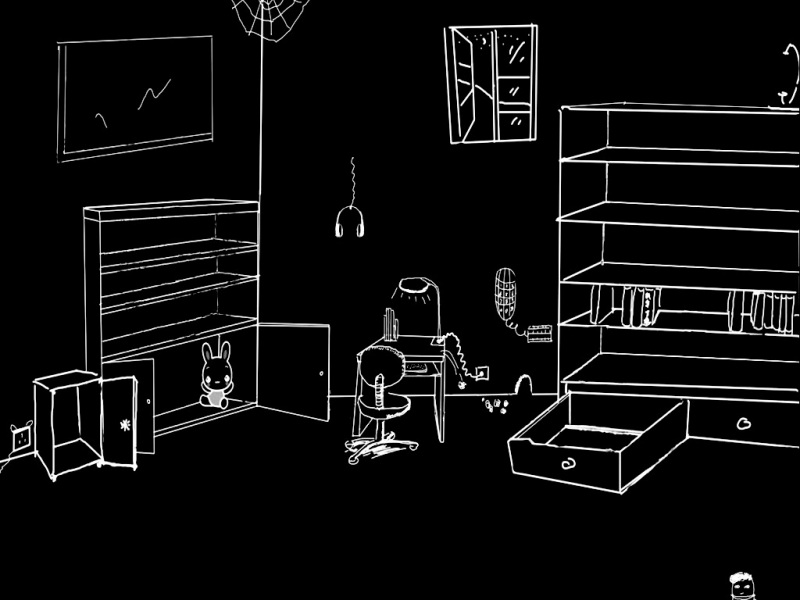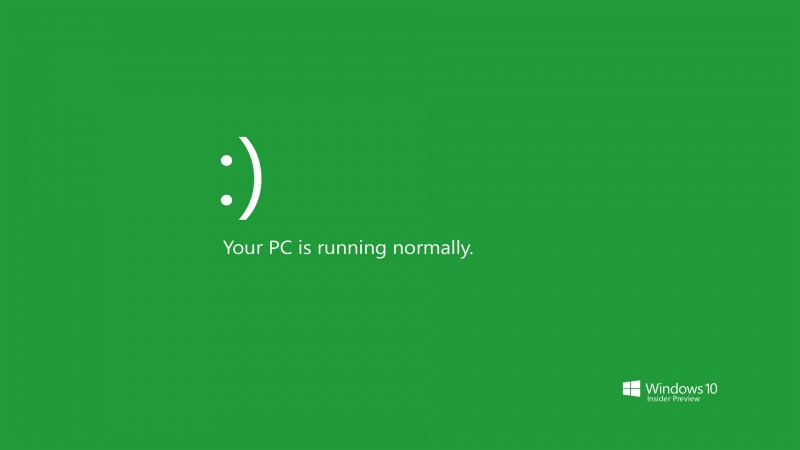一、磁盘格式转换命令——convert
打印convert命令的帮助信息
如果想要将c盘从fat转到ntfs,可以执行命令【convert c:/fs:ntfs】。
二、磁盘或分区管理——diskpart
参考文章:如何在Windows 10中使用DiskPart命令? - 知乎
2.1如何进入diskpart环境?
方法1:在cmd命令行窗口中执行命令【diskpart】
方法2:在运行中执行【diskpart】。
方法3:搜索【diskpart】然后运行。
在diskpart环境,不能用重定向。
2.2查看diskpart命令的帮助信息
在进入diskpart环境后,执行命令【help】即可知道子命令。
DISKPART> helpMicrosoft DiskPart 版本 10.0.19041.964ACTIVE- 将选中的分区标记为活动的分区。ADD - 将镜像添加到一个简单卷。ASSIGN- 给所选卷分配一个驱动器号或装载点。ATTRIBUTES - 操纵卷或磁盘属性。ATTACH- 连接虚拟磁盘文件。AUTOMOUNT - 启用和禁用基本卷的自动装载。BREAK - 中断镜像集。CLEAN - 从磁盘清除配置信息或所有信息。COMPACT- 尝试减少文件的物理大小。CONVERT- 在不同的磁盘格式之间转换。CREATE- 创建卷、分区或虚拟磁盘。DELETE- 删除对象。DETAIL- 提供对象详细信息。DETACH- 分离虚拟磁盘文件。EXIT - 退出 DiskPart。EXTEND- 扩展卷。EXPAND- 扩展虚拟磁盘上可用的最大大小。FILESYSTEMS - 显示卷上当前和支持的文件系统FORMAT- 格式化卷或分区GPT - 给选择的 GPT 分区分配属性。HELP - 显示命令列表。IMPORT- 导入磁盘组。INACTIVE - 将所选分区标为不活动。LIST - 显示对象列表。MERGE - 将子磁盘与其父磁盘合并。ONLINE- 使当前标为脱机的对象联机。OFFLINE- 使当前标记为联机的对象脱机。RECOVER- 刷新所选包中所有磁盘的状态。尝试恢复无效包中的磁盘,并重新同步具有过时丛或奇偶校验数据的镜像卷和 RAID5 卷。REM - 不起任何作用。用来注释脚本。REMOVE- 删除驱动器号或装载点分配。REPAIR- 用失败的成员修复一个 RAID-5 卷。RESCAN- 重新扫描计算机,查找磁盘和卷。RETAIN- 在一个简单卷下放置一个保留分区。SAN - 显示或设置当前启动的操作系统的 SAN 策略。SELECT- 将焦点移动到对象。SETID - 更改分区类型。SHRINK- 减小选定卷。UNIQUEID - 显示或设置磁盘的 GUID 分区表(GPT)标识符或主启动记录(MBR)签名。
我们从帮助信息里也可以看出,diskpart支持对磁盘、分区进行操作,包括标记活动分区、格式化、更改分区类型、更改卷的符号等等。
具体细节不涉及,如果想知道去上面提到的参考文章看。建议如果想对磁盘或分区进行操作,用傲梅分区助手或者diskgenuis。
而如果你真的对diskpart命令情有独钟,还需要知道各个子命令的用法,以list为例,在diskpart环境中执行【list】,就会得到list命令的帮助信息。
DISKPART> listMicrosoft DiskPart 版本 10.0.19041.964DISK - 显示磁盘列表。例如,LIST DISK。PARTITION - 显示所选磁盘上的分区列表。例如,LIST PARTITION。VOLUME- 显示卷列表。例如,LIST VOLUME。VDISK - 显示虚拟磁盘列表。
2.3 显示所有磁盘/分区/卷——list
2.3.1 显示所有磁盘——list disk
在diskpart环境中,执行命令【list disk】,即可显示所有磁盘
2.3.2 显示所有卷——list volume
在diskpart环境中,执行命令【list volume】,即可显示所有磁盘
2.3.3 显示所有分区——list partition
在diskpart环境中,没办法直接显示所有分区,只能以磁盘为单位显示分区。
那么这时候就需要先选中磁盘(具体方法详见2..4.1小节),然后再执行命令【list partition】。
以选中磁盘1为例,执行结果如下。
2.4 选中/选择一个磁盘/分区/卷——select
在执行很多命令时,都需要基于选中一个磁盘/分区/卷的背景。
例如显示分区命令【list partition】只有在选中一个磁盘后,才能执行成功。
那么select命令的帮助信息,可以通过【select】打印出来。
DISKPART> selectMicrosoft DiskPart 版本 10.0.19041.964DISK - 将焦点移动到磁盘。例如,SELECT DISK。PARTITION - 将焦点移动到分区。例如,SELECT PARTITION。VOLUME- 将焦点移动到卷。例如,SELECT VOLUME。VDISK - 将焦点转移到虚拟磁盘。例如,SELECT VDISK。
可以看到,我们可以选中磁盘、分区、卷,甚至是虚拟的磁盘。
2.4.1 选中一个磁盘——select disk
选中一个磁盘前,我们从2.1了解到一共有两个磁盘,各自的编号分别是1和2。
打印命令【select disk】的帮助信息。
DISKPART> help select disk选择指定的磁盘并将焦点切换到该磁盘。语法: SELECT DISK=<N>SELECT DISK=SYSTEMSELECT DISK=NEXTSELECT DISK=<Path>DISK=<N>要接收焦点的磁盘的 DiskPart 磁盘索引号。DISK=<Path>要接收焦点的磁盘的位置路径。DISK=SYSTEM在 BIOS 计算机上,BIOS 磁盘 0 将接收焦点。在 EFI 计算机上,用于当前启动的包含 ESP 分区的磁盘将接收焦点。在 EFI计算机上,如果没有 ESP,或者存在多个ESP,或者计算机从 Windows PE 启动,该命令都将失败。DISK=NEXT选择磁盘后,将对磁盘列表中的所有磁盘循环执行此命令。列表中的下一个磁盘将接收焦点。如果下一个磁盘是枚举的开始位置,则此命令将失败,任何磁盘都将没有焦点。如果未指定选项,则 select 命令将列出当前带有焦点的磁盘。你可以使用 LIST DISK 命令查看计算机上所有磁盘的DiskPart 索引号。示例:SELECT DISK=1SELECT DISK=SYSTEMSELECT DISK=NEXTSELECT DISK=PCIROOT(0)#PCI(0100)#ATA(C00T00L01)
因此我们执行命令【select disk 1】就可以选中磁盘1。
再执行命令【list disk】,我们发现磁盘1的最前面有一个梅花号【*】,说明磁盘1真的是被选中的那个幸运儿!
选中一个磁盘后,无法取消而不选择任何磁盘,只能转而选中另一个磁盘。
2.4.2 选中一个分区——select partition
而选中分区的帮助信息,可以通过【help select partition】打印出来。
DISKPART> HELP SELECT PARTITION选择指定的分区并将焦点切换到该分区。语法: SELECT PARTITION=<N>PARTITION=<N>要接收焦点的分区编号。若未指定分区,select 命令将列出当前带有焦点的分区。可以通过分区的编号指定分区。通过使用 list partition命令可以查看当前磁盘上所有分区的编号。必须先使用 DiskPart select disk 命令选择磁盘,才可以选择分区。示例:SELECT PARTITION=1
我们已经选中磁盘1了,接着尝试选中一个分区(磁盘1的分区信息在2.3.3小节已经有描述),执行命令【select partition 3】,同样我们也可再通过命令【list partition】查看有没有当前选中分区梅花号。
选中一个分区后,无法取消而不选择任何分区,只能转而选中另一个分区。
2.4.3 选中一个卷——select volume
打印命令【select volume】的帮助信息。
DISKPART> help select volume选择指定的卷并将焦点切换到该卷。语法: SELECT VOLUME={<N> | <D>}VOLUME=<N> 要接收焦点的卷的编号。VOLUME=<D> 要接收焦点的卷的驱动器号或装入文件夹路径。如果未指定卷,select 命令将列出当前带有焦点的卷。可以通过编号、驱动器号或装入文件夹路径指定卷。在基本磁盘上,选择卷也就将焦点置于相应的分区上。通过使用 list volume 命令可以查看计算机上所有卷的编号。示例:SELECT VOLUME=1SELECT VOLUME=CSELECT VOLUME=C:\MountH
我们可以发现,选中卷和选中分区不一样,前者不需要先选中磁盘,因此可以选中电脑上的任意磁盘的卷。
执行命令【select volume 2】,选中卷2。而后我们可以发现命令【list volume】的打印结果中的卷2前面标了一个梅花号,以示“当前卷”。
选中一个卷后,无法取消而不选择任何卷,只能转而选中另一个卷。
2.5 列举出磁盘/分区/卷的详细信息——detail
2.5.1 列举出磁盘的详细信息——detail disk
在上面2.4.1小节我们选中了磁盘1后,当即就想了解这家伙的“底细”,可以执行命令【detail disk】。
2.5.2 列举出分区的详细信息——detail partition
在上面2.4.2小节我们选中了分区3后,执行命令【detail partition】,即可显示该分区信息
2.5.3 列举出卷的详细信息——detail volume
在上面2.4.3小节我们选中了卷3后,执行命令【detail volume】,即可显示该卷信息
2.6 修改分区类型——set
打印set命令的帮助信息。
DISKPART> help set为带焦点的分区更改分区类型字段。语法: SET ID={<BYTE> | <GUID>} [OVERRIDE] [NOERR]ID={<BYTE> | <GUID>}指定新分区类型。对于主启动记录(MBR)磁盘,可以采用十六进制形式为分区指定分区类型字节。可以使用此参数指定任何分区类型字节,类型 0x42 (LDM 分区)除外。请注意,指定十六进制分区类型时,会忽略前导的 "0x"。对于 GUID 分区表(GPT)磁盘,可以为分区指定分区类型 GUID。已识别的 GUID 包括:EFI 系统分区:c12a7328-f81f-11d2-ba4b-00a0c93ec93b基本数据分区:ebd0a0a2-b9e5-4433-87c0-68b6b72699c7可以使用此参数指定任何分区类型 GUID,以下几种类型除外:Microsoft 保留分区:e3c9e316-0b5c-4db8-817d-f92df00215ae动态磁盘上的 LDM 元数据分区:5808c8aa-7e8f-42e0-85d2-e1e90434cfb3动态磁盘上的 LDM 数据分区:af9b60a0-1431-4f62-bc68-3311714a69ad群集元数据分区:db97dba9-0840-4bae-97f0-ffb9a327c7e1除已提及的限制之外,DiskPart 不会检查分区类型是否有效,只是确保该分区类型是十六进制形式的字节或 GUID。OVERRIDE 启用 DiskPart 能够强制首先卸除卷上的文件系统,然后再更改分区类型。更改分区类型时,DiskPart将尝试锁定和卸除卷上的文件系统。如果未指定此参数,并且锁定文件系统的调用失败(因为某些其他应用程序具有卷的打开句柄),则整个操作将失败。指定此参数时,将强制执行卸除,即使锁定文件系统的调用失败也是如此。卸除文件系统后,卷的所有打开句柄都将无效。NOERR 仅用于脚本。遇到错误时,DiskPart 会继续处理命令,如同没有出现错误一样。如果不使用 NOERR 参数,错误会导致 DiskPart退出,并返回错误代码。仅供原始设备制造商(OEM)使用。必须选择一个分区才能成功执行此操作。警告:使用此参数更改分区类型字段可能会导致计算机发生故障或无法启动。除非你是 OEM 或熟悉 GPT 磁盘的IT 专业人员,否则不要使用此参数更改 GPT 磁盘上的分区类型字段。不过,始终可以在 GPT 磁盘上使用CREATE PARTITION EFI 命令创建 EFI 系统分区,使用CREATE PARTITION MSR 命令创建 Microsoft 保留分区以及使用不带 ID 参数的 CREATE PARTITION PRIMARY命令在 GPT 磁盘上创建主分区。此命令在动态磁盘或 Microsoft 保留分区上无法使用。示例:SET ID=07 OVERRIDESET ID=ebd0a0a2-b9e5-4433-87c0-68b6b72699c7
我们可以看到,如果给参数ID赋的值是十六进制形式,那么表示分区类型是MBR,如果给参数ID赋的值是一大串字符,中间有减号的形式,那么分区类型是GUID的分区表。
2.7 隐藏磁盘或者文件夹——attribute
2.7.1借助磁盘管理界面上的更改驱动器选项
在运行窗口或cmd窗口中执行【diskmgmt.msc】,打开「磁盘管理」窗口。
在磁盘管理窗口中,动作次序如下;删除后就实现了对某分区的隐藏,如果要返回则需要
我们在资源管理器中输入【f:\】,也找不到这个磁盘了
如果想要回到当初的模样,可以再在磁盘管理界面给对应的卷添加驱动器号。
2.7.2 显示attribute命令帮助信息
如果对象是磁盘,那么命令帮助信息如下
DISKPART> help attribute disk显示、设置或清除所选磁盘的磁盘属性。语法: ATTRIBUTES DISK [SET | CLEAR] [READONLY] [NOERR]SET 设置所选磁盘的指定属性。CLEAR 清除所选磁盘的指定属性。READONLY 指定磁盘为只读磁盘。NOERR 仅用于脚本。遇到错误时,DiskPart会继续处理命令,如同没有出现错误一样。如果不使用 NOERR 参数,错误会导致 DiskPart 退出并返回错误代码。此命令允许用户设置、清除或显示磁盘的属性,在进行无参数调用时,此命令会显示当前的磁盘标志。READONLY 当前是可以进行更改的唯一磁盘标志。BOOT DISK 属性表示用于启动的磁盘。对于动态镜像卷,为包含镜像启动卷的启动丛的磁盘显示 BOOT DISK 属性。示例:若要显示所选磁盘的属性,请键入:ATTRIBUTES DISK若要将所选磁盘的属性设置为只读,请键入:ATTRIBUTES DISK SET READONLY若要清除所选磁盘的只读属性,请键入:ATTRIBUTES DISK CLEAR READONLY
如果对象是卷,命令帮助信息如下。
DISKPART> help attribute volume显示、设置或清除所选卷的卷属性。语法: ATTRIBUTES VOLUME [SET | CLEAR][HIDDEN | READONLY | NODEFAULTDRIVELETTER | SHADOWCOPY] [NOERR]SET 为所选卷设置指定属性(HIDDEN、READONLY 和NODEFAULTDRIVELETTER 或 SHADOWCOPY)。CLEAR 从所选卷清除指定属性(HIDDEN、READONLY、NODEFAULTDRIVELETTER 或 SHADOWCOPY)。HIDDEN指定卷为隐藏卷。READONLY 指定卷为只读卷。NODEFAULTDRIVELETTER指定默认情况下卷不接收驱动器号。SHADOWCOPY 指定卷为卷影副本卷。NOERR 仅用于脚本。出现错误时,DiskPart继续处理命令,如同没有出现错误一样。如果不使用 NOERR 参数,错误会导致 DiskPart 退出并返回错误代码。在基本主启动记录(MBR)磁盘上,HIDDEN、READONLY 和NODEFAULTDRIVELETTER 属性适用于该磁盘上的所有卷。在基本 GUID 分区表(GPT)磁盘以及动态 MBR 和 GPT磁盘上,HIDDEN、READONLY 和 NODEFAULTDRIVELETTER 属性仅适用于所选卷。示例:若要显示所选卷上的属性,请键入:ATTRIBUTES VOLUME若要将所选卷上的属性设置为只读,请键入:ATTRIBUTES VOLUME SET READONLY若要从所选卷上清除只读属性,请键入:ATTRIBUTES VOLUME CLEAR READONLY
2.7.3 借用attribute命令实现对指定卷的属性添加、查看、删除
(1)查看指定卷的属性
不带任何子命令,直接执行attribute volume,就会显示当前选中卷的属性信息。
其中的“默认驱动器号”与2.7.1小节中的设置相关,给一个无驱动器号的卷分配驱动器号会打开默认驱动器号的选项;而还有“隐藏”这一个属性,是在说明通过attribute命令设置的隐藏与2.7.1小节有区别吗?
(2)设置与清除指定卷的属性
假设我们想要给选中卷一个隐藏属性,可执行【attribute volume set HIDDEN】
设置成功后,我们发现这个卷的驱动器号没了,所以其实这种方法和2.7.1小节的方法实质别无二致。
而后我们再执行命令【attribute volume clear HIDDEN】,即可删除这个卷的删除属性;值得留心的一点,驱动器号即使不特意指定也会变为原来的F,说明前面的「默认驱动器号」意义就在于此,当存在默认驱动器号时,就会把隐藏前的驱动器号记忆下来,当清除隐藏属性后就把默认号补充上去。
2.7.4 将GPT磁盘的分区类型改成EFI系统分区
如果您的某个分区所属磁盘格式是GPT分区表格式,那么就可使用此种方法。
注意,假若提示目标分区正在使用,可以重启机器再执行。
如上面的2.6小节所示,set命令可以更改分区类型,如果需要将某个分区更改成EFI类型,可以执行命令【set id=c12a7328-f81f-11d2-ba4b-00a0c93ec93b】。
然后我去资源管理器查看,发现修改成功,F盘被成功隐藏
那现在我想要恢复它,可以执行命令【set id=ebd0a0a2-b9e5-4433-87c0-68b6b72699c7】。
资源管理器下查看,恢复了;并且我去看了看文件,都是没有丢失和损坏的
有些人如果真的想要隐藏,并且在隐藏期间能正常使用。
转换成EFI分区前,先用mklink命令把这个分区映射到其他分区中;虽然转换成EFI分区就无法在资源管理器直接访问源分区,但是仍能通过mklink创建的符号链接、硬链接、目录联结的方式实现访问。
并且把这个映射的链接藏在我们随身携带的U盘,更是能不让别人随便发现。
或者把链接对应的文件夹(目录)通过命令【attrib】添加系统属性和隐藏属性,也是可以增强隐蔽性不被人轻易发现的。
2.7.5 将MBR磁盘的分区类型修改——set ID=17
千万不要在GPT磁盘的分区中应用此种命令,因为会报错。
执行命令【set id=17 override】就是给当前的分区一个隐藏的属性,而我执行后出现错误。
执行命令【set id=7 override】就是给当前有隐藏属性的分区的隐藏属性去掉,而我执行后。
就是因为自己的机器上,唯有的两块磁盘都是GUID分区表格式,没办法执行成功这两条命令。
鉴于测试环境需要成本,而我的机器没有这种环境,本篇文章是免费提供给各位的,所以各位还是自行选择尝试吧!
三、磁盘修复命令——chkdsk
哪些方式可以对磁盘进行检查和修复?
方法1:chkdsk命令
方法2:磁盘属性检查功能
方法3:第三方软件(例如傲梅分区助手)
方法1的具体实操。
首先用chkdsk命令来查看一下帮助信息。
如果要测试C盘的完整性,可以在提示符下键入命令:“chkdskc:”。
若要检查并修复C盘中发现的任何错误,请键入“chkdskc: /f”。
方法2的具体实操。
右键某个卷——属性——工具选项卡——检查——扫描,如果扫描出错误,点击确定修复即可。
方法3的具体实操。
免责声明
本博文涉及到对磁盘和分区的敏感操作,测试在特定机器上生效不代表一定会在其他机器能被安全执行,因此具有不可预知的风险,不建议任意尝试。采纳本文章提供的方法,即表示您已经了解这些风险,并愿意为此产生的任何后果负责。
【批处理DOS-CMD命令-汇总和小结】-磁盘管理和修复 磁盘和分区属性的管理 设置隐藏分区卷(convert diskpart chkdsk)
如果觉得《【批处理DOS-CMD命令-汇总和小结】-磁盘管理和修复 磁盘和分区属性的管理 设置隐藏》对你有帮助,请点赞、收藏,并留下你的观点哦!