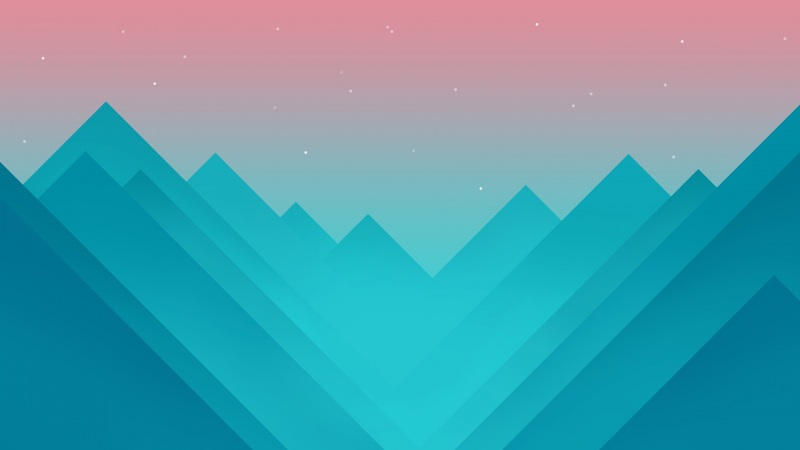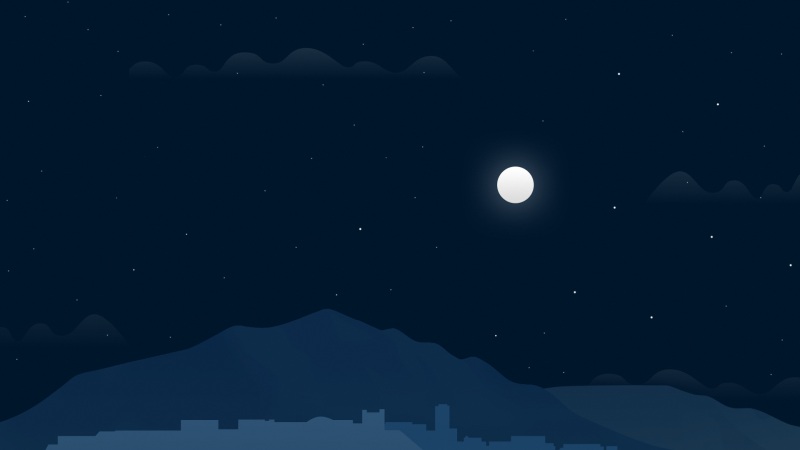相信大部分在使用电脑工作的时候,有时候会遇到win10系统通过命令实现定时关机的问题,近日就有大部分用户到本站留言关于win10系统通过命令实现定时关机的问题应该怎么处理,于是我就给大家整理总结了win10系统通过命令实现定时关机的具体处理方案,其实步骤很简单,只需要1、在win0中打开“开始”菜单,并找到打开“运行”选项,或者使用组合键“Win+R”打开运行窗口,然后在窗口中输入“shutdown -s -t 7200”按回车键或确定即可开启定时关机。 2、命令输入完成确定后,在win10桌面右下角也会弹出“windwos将在几分钟后关闭”,这样就算给电脑定时关机设置完成。的顺序依次操作就可以了,对win10系统通过命令实现定时关机还有疑惑的朋友,就随小编一起来看看吧!
1、在win0中打开“开始”菜单,并找到打开“运行”选项,或者使用组合键“Win+R”打开运行窗口,然后在窗口中输入“shutdown -s -t 7200”按回车键或确定即可开启定时关机。
2、命令输入完成确定后,在win10桌面右下角也会弹出“windwos将在几分钟后关闭”,这样就算给电脑定时关机设置完成。
3、如果用户觉得设置的时间有问题或不想执行定时关机的话,那么只要在运行窗口中输入“shutdown -a”按回车键或确定即可取消定时关机功能。
4、输入定时关机命令后,右下角也会弹出“计划的关闭已取消”窗口,这时候电脑就不会执行自动关机。
定时给电脑关机有时候是很有必要的,如果用户不想使用第三方软件,那么可以使用命令来实现快速定时关机。这种命令方法不仅适合在win10使用,也适合windows各个版本,比如w764位旗舰版,有兴趣的用户可以亲自动手试一试。
上面给大家介绍的就是关于win10系统通过命令实现定时关机的操作方法,有碰到这样问题的用户们不妨可以按照上面的方法步骤来进行解决吧,不会的朋友赶快来学习一下吧。
Tags:
定时关机
如果觉得《win10定时关机c语言 小编为你win10系统通过命令实现定时关机的步骤》对你有帮助,请点赞、收藏,并留下你的观点哦!