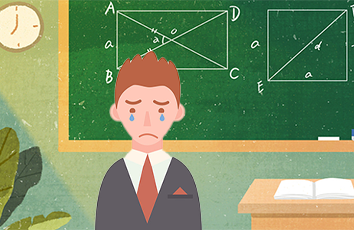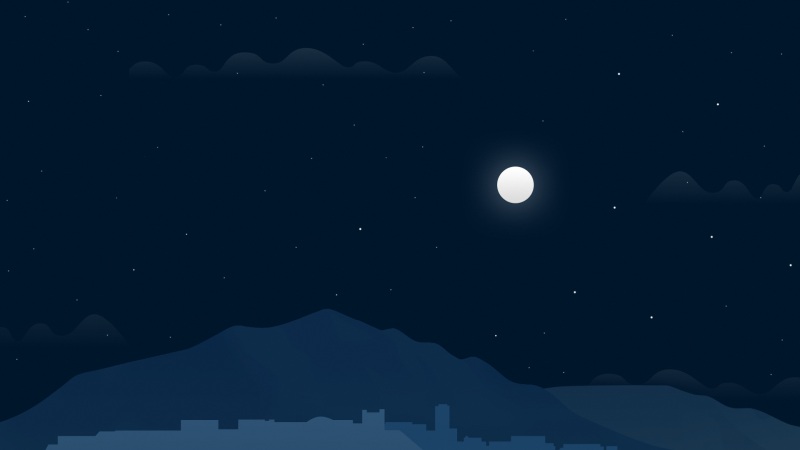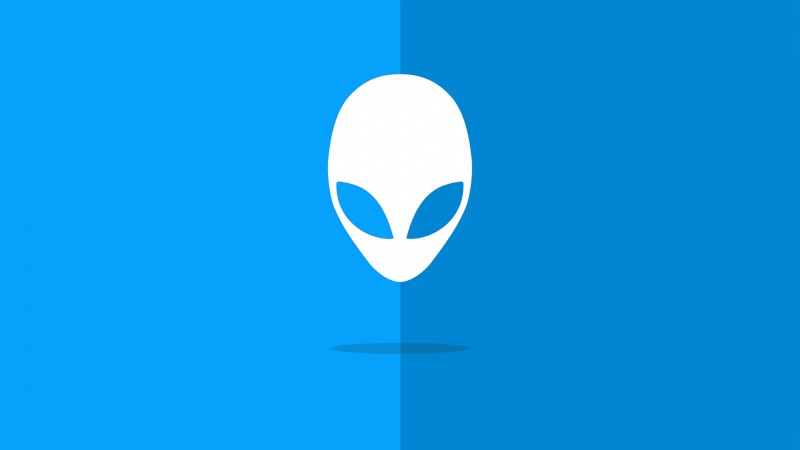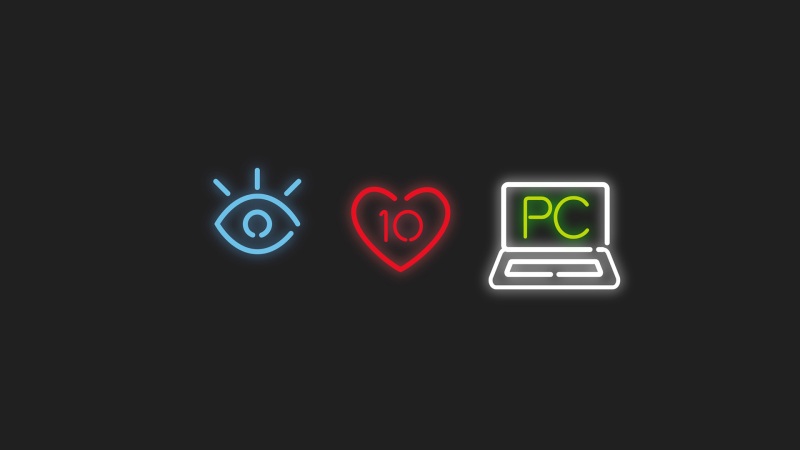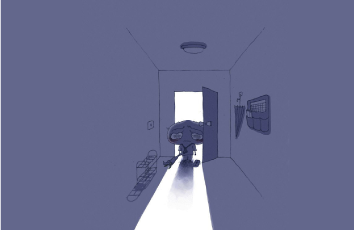机械革命 安装Ubuntu16+win10双系统 配置GTX960m显卡
为了安装这个双系统,使用了我两天的时间,重装十几次,重启,强制关机几十次
首先说一下我的电脑的配置和型号
机械革命-X6TI-M2CPU : I7-6700HQGPU : GTX960m内存 :16G硬盘:128G+256G+1TB分别是建兴,西部数据 ,日立硬盘本次安装在128G固态硬盘中,系统版本是Ubuntu16.04
首先安装系统
系统的安装比较麻烦,因为我在安装的时候已经在256G的硬盘里面安装了Windows10系统,按照网上的各种安装方法,有的是使用Windows10里面下载一个easyBCD来管理启动项,有的是使用Ubuntu的grub来管理启动项。经过测试,我选择了Ubuntu的grub来管理,因为使用了easyBCD管理之后,进入Ubuntu之后,并不会直接进入Ubuntu系统,而是还要经过Ubuntu的grub来选择系统,所以感觉easyBCD太多余了。
下面进入正题,开始安装系统:
首先制作启动盘,我看了网上不少人使用了UltraISO,我没有使用这个工具,因为我一开始打算安装Ubuntu18,因为UltraISO无法制作Ubuntu18的启动盘,所以我使用的是官方推荐的rufus,参考这里/tutorial/tutorial-create-a-usb-stick-on-windows#0
这里需要注意一点是我们制作的时候选择MBR+BIOS or UEFI,原因很简单,这个方法适合古老的主板使用Legacy BIOS的方式安装,也可以使用UEFI的方式安装,而且我感觉在座的各位应该没有几个人的硬盘可以超过2TB,所以使用MBR就足够了。
制作好了启动盘,我们需要确定一点,因为我们是在装双系统,所以需要考虑一下Windows的安装方式,可以参考这篇博客:/qq_35685189/article/details/79930971
不过对于机械革命这个电脑,估计都是Legacy的安装模式,如果你想使用UEFI方式安装,你可以在BIOS里面选择UEFI模式,但是别忘记了将Secure Boot选项关闭,因为这个会影响Ubuntu的安装。但是不知道啥原因,对于机械革命这个电脑,如果你选择了UEFI模式,你会发现你找不到硬盘了,所以我当时安装的时候,直接就选择了Legacy的方式安装了Windows,所以现在我也只能用这个方式安装Ubuntu了。
启动盘制作好了,安装的方式也确定了,需要从系统里面划分出来一部分硬盘用来作为Ubuntu的安装位置,划分的方式可以参考这个博客:/p/ad5dc60e453d
因为我是单独使用一个硬盘安装的,所以我没有这么做,我是直接使用diskgenius工具将那个128G的硬盘分成一个区,然后从Windows的磁盘管理里面将那个区删除,作为一个空的硬盘来装Ubuntu。
划重点
这里需要注意一个问题就是,如果,我只是说如果,你不幸安装失败了(哈哈哈,你大概率第一次是失败的,因为不同的电脑,不同的系统等等,都会在某些地方导致你的失败),你需要将你安装Ubuntu的那个区安装这一步的方式重新划分一遍,原因是如果你不重新划分一遍,有可能会影响你后续的Ubuntu的安装,例如我一开始安装失败了,重新安装的时候,安装Ubuntu结束之后会告诉我一些地方出错了,可能要到开机的时候才能解决,果然,不是进不去系统,就是没WiFi驱动的,反正很奇葩的错误。如果你每次装之前都能重新处理一下安装Ubuntu的那一小块空间,那么估计你安装的时候不会遇到这些奇葩的问题。
下面你需要进入到BIOS里面,如果你选择Legacy方式安装,你需要将启动方式设置成Legacy,或者你设置成UEFI,使用UEFI方式安装,但是都要关闭Secure Boot,有的主板会帮助你关闭Secure Boot。
划重点
然后就是选择U盘的启动方式,因为咱们制作的U盘可以使用两种方式启动,所以我们需要注意选择的U盘的选项,如果你使用然后就是选择U盘的启动方式,因为咱们制作的U盘可以使用两种方式启动,所以我们需要注意选择的U盘的选项,如果你使用UEFI,那么那个U盘的开头是USB.UEFI,如果你选择的是Legacy方式,那么选择那个U盘开头是USB的就可以,这里千万别选错了,不然你装好了开不了机。
PS.这里双硬盘可以显示出来一个好处,那么就是我再怎么折腾,对我的另外一个硬盘上面的Windows系统的影响很小,我也看了一些博客,如果是单硬盘,就要小心一点了,因为很有可能造成你原来的系统的开机引导报废。
下面就可以进入安装系统的环节了,如果你使用的UEFI方式,那么你可以看到这么一个界面:
反正一开始我选择UEFI的时候,显示的是类似的这个界面,当然选择第二个是对的,不过呢,这个有个小坑,一会说。如果你选择的是Legacy方式,那么你很有可能看不到这个界面,那么你就很悲催了。
划重点
如果你选择了Legacy方式安装,当一出现Ubuntu的紫色界面的时候,不是那种有一个等待条的紫色界面,出现那个的时候,你就准备强制关机吧。刚出来Ubuntu的紫色界面,立刻按C键(至少Ubuntu16和18都是按C键),不能早了,也不能晚了,然后会出现一个界面,然后选择语言,这个时候你选择哪个语言都没关系(这个界面看起来会很有沧桑感的)。你选择好语言,你会看到一个类似上面哪个安装界面的图,不过这个时候,你需要选择F6,然后你选择acpi=off或者nomodeset的选项,这两个只要选了一个就行了,都选也没事。然后选择install Ubuntu就行了,然后你就按照要求一步一步的安装下去就行啦。对于UEFI安装的,更简单,不是到上面那个图片的地方了吗,你直接在install Ubuntu的选择上面,按e键,你会进入到一个界面,然后你找到开头是Linux的那一行,你将quite splash ---改为quite splash nomodeset就行了 ,然后按F10继续安装。到了对硬盘分区的那一步,你要小心了,你可以参考这个博客/Duane/p/6776302.html
但是,但是,但是!!!!!!!这里你要注意的是,这个博客使用的是easyBCD来管理引导Ubuntu,那么他在分区的时候,设置boot区为逻辑分区是正确的,但是如果你想要用Ubuntu来引导Windows,那么这么就不行了,需要将boot区设置为主分区。还有就是这个地方
一定要注意,这个地方不注意,就不是你成不成功的了,有可能是你的Windows系统可能再也没法开机的结果。当然还有一点,boot分区在可能的情况下设置大一点,那个博客里面设置了300Mb,不过我建议的是最少512MB以上,虽然我安装结束了,boot区也才用了100多MB,不过我分了2048MB,分多了没事,分少了,那你就准备哭吧。
因为我用Ubuntu引导Windows,所以我设boot是主引导区(这样有风险,因为一旦Ubuntu升级造成grub出问题,会导致你的Windows10没法开机,不过我三个硬盘,这个对我没啥影响,我的Windows在另外一个硬盘上面,引导也在另外一个硬盘上面)
PS.这里为啥要选择acpi=off或者nomodeset呢,对于acpi=off我也不清楚,但是这个很好用,选择之后,你开机之后会发现使用的显卡驱动是intel的显卡驱动,界面也很滑顺,当然前提你是intel的cpu,其实选择这两个针对的是intel+NVIDIA的电脑,因为Ubuntu对NVIDIA的支持实在太差了,Ubuntu虽然内置了对NVIDIA的开源驱动,但是那个驱动太烂了,导致你会在安装的过程中卡死,然后没法正常的安装系统,使用nomodeset命令可以从软件层面屏蔽掉NVIDIA显卡,当然如果主板可以屏蔽独显,那你在BIOS里面设置屏蔽独显也可以,那也不需要这两个命令了。
然后开始安装,安装完了开始重启,如果你前面选择了acpi=off,那么你重启会卡住,没事,强制关机就好了。然后正常开机,你一般会开心的发现安装好了Ubuntu,然后你需要做的很简单,输入:
sudo gedit /boot/grub/grub.cfg 修改启动文件sudo gedit /etc/default/grub 修改另外一个文件
你要做的也很简单,对于第一个,你需要找到menuentry 'Ubuntu’开头的,然后找到它下面Linux开头的那个,然后将acpi=off删除,如果你一开始选择了这个话,然后将quite splash ---改为quite splash nomodeset,如果你一开始没选择nomodeset的话。对于第二个,你要做的就是检查
GRUB_CMDLINE_LINUX_DEFAULT="quiet splash nomodeset"GRUB_CMDLINE_LINUX=""
如果你的和这个一样就不用修改了,主要就是要求没有acpi=off,有nomodeset。别的无所谓,如果你安装的是中文版,这两个命令可能会和我这个稍微有点不一样。
安装NVIDIA显卡驱动
到上面,你已经可以使用Ubuntu系统了,当然,如果你是双显卡的电脑,也就是intel+NVIDIA的组合,那么你会发现你的电脑是如此的卡顿,那么你需要安装NVIDIA驱动,这里的安装方式很多,安装教程也很多,不多总结下来,大概是三种,分别是NVIDIA官网下载,然后命令安装;从软件&更新里面,找到附加驱动,然后直接安装;使用命令查找适合自己电脑的驱动,然后命令直接安装。不过主要步骤基本如下:
屏蔽系统自带的NVIDIA显卡驱动安装显卡驱动重启
这里教程很多,大家可以上网随便搜一下,不过我这里指出一些地方,大家可以借鉴一下:
屏蔽系统自己的NVIDIA显卡驱动,我建议使用下面的方法
sudo gedit /etc/modprobe.d/blacklist.conf将下列代码增加到blacklist.conf文件的末尾:# for nvidia display device installblacklist vga16fbblacklist nouveaublacklist rivafbblacklist rivatvblacklist nvidiafb保存,然后在命令行中更新initramfs,运行:sudo update-initramfs -u重新启动计算机,运行重启命令:sudo reboot查看是否禁用成功,无输出则禁用成功,运行以下命令:lsmod | grep nouveau无输出就是成功了
网上很多安装教程需要关闭图像界面才能安装,当然这个是针对从NVIDIA官网下载的驱动安装的。安装的时候会说什么你的X界面还在运行之后的一堆英语,不过好像在Ubuntu18里面有时候不关闭也可以安装。这个时候你需要做的是输入下面的命令:
sudo service lightdm stop
对于Ubuntu18以下的版本,基本这个命令可以关闭图像界面,这个时候我们只要通过ctrl+alt+F1~7I(F1~F7随便按一个就行了)进入命令行界面就可以继续安装了。不过Ubuntu18会告诉你没有lighdm.service,那么或许你需要安装一个lightdm,具体的安装命令你可以百度一下看看,不过我记得我使用的好像是
sudo apt-get install lightdm 这个不一定对,因为我最后安装的Ubuntu16,没用到这个命令
划重点,重点!!!
3. 基本上这个是最重要的一点了
网上的教程,所有的教程都是告诉你,安装好了,你只需要重启就可以了,重启了你会发现,哈哈哈哈,不是卡在启动的界面,就是循环登录,要么就是你直接进不去,然后告诉你/dev/sdaXXX: clean,/files,/blocks。反正你就是进不去。这个时候,你估计会选择重装,或者选择把显卡驱动删除,网上基本都是这样的解决办法,呵呵呵,你重装了显卡,还是这样。
其实你要做的很简单,在你装好驱动的时候,
别重启,别重启,别重启!!!!
你要做的就是将上面我说的那个两个开机引导文件打开:
sudo gedit /boot/grub/grub.cfg 修改启动文件sudo gedit /etc/default/grub 修改另外一个文件
将里面的nomodeset删除,原因很简单,这个命令屏蔽了独显,这个时候你却安装好了独显驱动,然后想用独显输出,呵呵哒,独显都屏蔽了,还咋启动。删除了就好了
4. 当然了,只要在Ubuntu上面装显卡驱动的人基本都是想搞一些机器学习或者别的工作的人,有些人可能想使用核显输出界面,然后使用独显进行计算,网上教程也很多,但是我没敢尝试太多,因为我安装上这么多已经很不容易了,再说了我又不用笔记本训练很大的神经网络,就算跑小的神经网络,一个显示界面能占用多少独显的资源,也不差那点(主要是我在切换显卡的时候,差点又打不开Ubuntu,所以我是怕了,能用就行,反正实验室又RTX2080ti用来训练,你们装好了切换显卡驱动的方式,可以评论一下或者私信告诉我一下,嘻嘻嘻)
如果觉得《机械革命 安装Ubuntu16+win10双系统 配置GTX960m显卡》对你有帮助,请点赞、收藏,并留下你的观点哦!