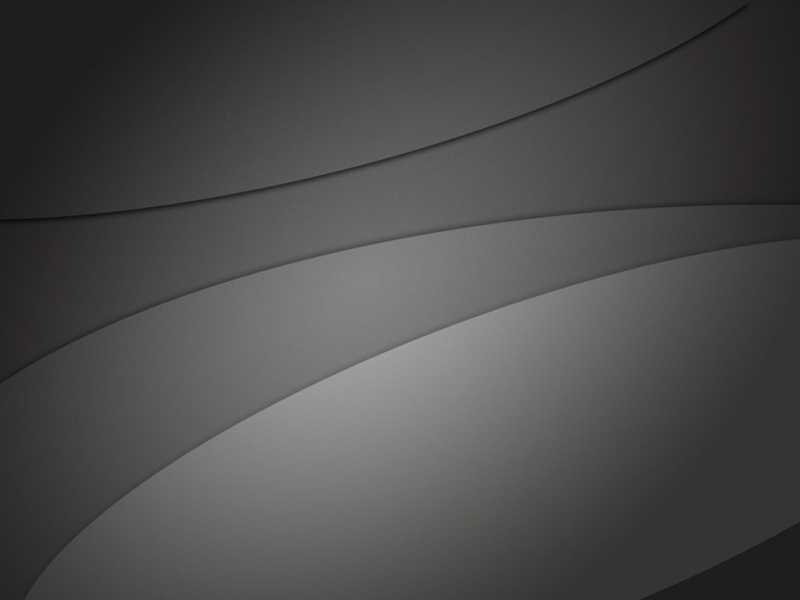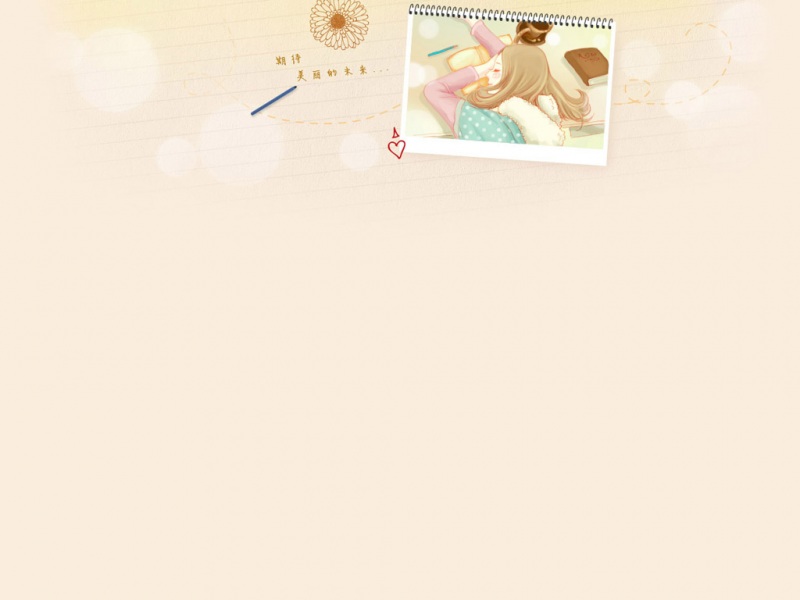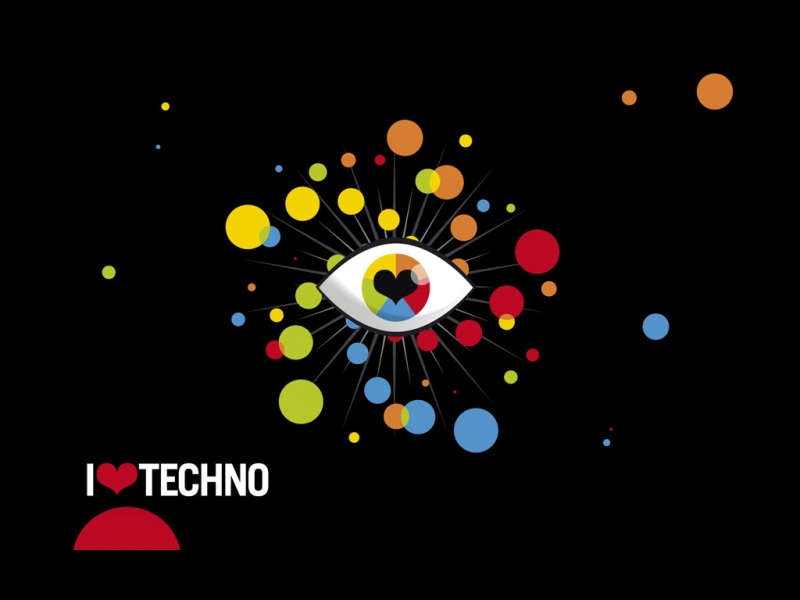测试Windows Server 存储池教程
发布时间:-06-11 17:20:04
来源:亿速云
阅读:538
作者:元一
此文档主要测试Windows服务器自带功能-“存储池”,可以有效的避免服务器硬件没有Raid卡功能,而造成硬盘故障时数据的丢失。此功能类似于Raid里面的Jbod,raid1,raid5模式。
Windows Server是微软在4月24日推出的Windows 的服务器操作系统,其核心是Microsoft Windows Server System(WSS),每个Windows Server都与其家用(工作站)版对应( R2除外)。
在Windows Server 系统中,系统用户和用户组策略,管理功能仍然存在(见图 1)。这些组策略设置权限可以在域、用户组织单位OU、站点或本地计算机权限层级上申请。
/pic/42a98226cffc1e171d87dd024c90f603738de9cd?x-bce-process=image/resize,m_lfit,w_220,h_220,limit_1">
图1
与之前的版本相比,Windows Server 系统在组策略配置方式上发生改变。在Windows Server 系统中,微软鼓励用户使用最简便的方式配置服务器操作系统。使用图形化进行配置管理并不是最优的方式(见图2)。在操作系统安装选项下的描述中就解释到:如需考虑需要与以后的系统版本兼容的情况,推荐用户在安装Windows操作系统的同时,选择安装本地管理工具。
一、测试环境
服务器型号:VM200G
服务器系统:Windows Server
硬盘:SAS 500GB * 4(存储池)、SAS 300GB*2(系统盘)
二、配置存储池
1.磁盘准备
在RAID管理里面可以看到有4个可用的磁盘
使用之前,需要将这几个磁盘初始化为JBOD模式,否则系统无法直接识别
初始化之后,可以在计算机管理的磁盘管理中搜索到4个新的磁盘
2.创建磁盘池
依次打开【服务器管理器】-【文件和存储服务】,在【磁盘】选项下,可以看到所有的磁盘,这里可以看到4个600G/GPT格式的磁盘(GPT格式是在【计算机管理】里对磁盘进行初始化时创建的)
在【存储池】选项中,空白位置右键-新建存储池
输入存储池的名称,然后下一步
在物理磁盘选项中,选择要添加到存储池的硬盘,这里选择了4个600G的硬盘,分配中均选择“自动”
确认无误后,点击“创建”
如下,已完成存储池的创建
3.创建虚拟磁盘
在【虚拟磁盘】选项卡中,选择“任务”-“新建虚拟磁盘”
选择对应的存储池,这里只有刚创建好的这个存储池
在向导中,输入虚拟磁盘的名称
在【存储数据布局】中,选择合适的布局(Simple/Mirror/Parity)
Simple:和JBOD模式一样,直接使用相应的磁盘,不做备份冗余
Mirror:同Raid1相似,可以执行1:1或1:N备份冗余
Parity:同Raid5相似,三个以上磁盘组成磁盘组,数据和奇偶校验分布在不同的物理磁盘上。既避免Mirror模式磁盘空间的浪费,也实现了磁盘的冗余
在“设置”中,选择卷的类型(精简/固定),这里选择固定,按实际空间进行分配
在设置卷大小中,可以指定分配大小,也可以直接使用最大大小(即所有可用空间),这里选择最大大小
确认无误后,点击“创建”
如下,完成虚拟磁盘的创建
4.初始化虚拟磁盘
如上创建完虚拟磁盘后,在服务器的计算机管理中,原来的4个新的磁盘已合并为一个磁盘,如下图
选择新创建好的磁盘,右键创建分区后即可正常使用,在计算机中,可以看到新的磁盘已添加成功,如下图
二、测试存储池冗余
1.插拔盘测试
此处选择了Party的模式创建的虚拟磁盘,因此此虚拟磁盘是具有冗余的效果的。以下为测试情况:
a.测试前存储池虚拟磁盘及物理磁盘的状态
b.速度测试,从其它服务器拷贝数据到本地,速度如下
c.拷贝过程中,拔下Slot7硬盘,拷贝过程无中断,速度没有影响
d.此时查看存储池及虚拟磁盘的状态为降级状态,存储池中的物理磁盘异常告警
e.重新插入硬盘后,等待虚拟磁盘自动修复(或者在对应的虚拟磁盘上右键,选择“修复此虚拟磁盘”),等待虚拟磁盘状态中的修复进度为100%即可
2.添加热备盘测试
此处主要测试当一块硬盘故障更换新盘后,数据同步速度情况,当前数据量约为1.2T左右
拔掉其中的一块硬盘,存储池及虚拟磁盘显示异常告警,虚拟磁盘状态降级
此时新插入一块硬盘,在存储池中选择“添加物理磁盘”(注意:如果是新盘需要在计算机管理中先初始化一下)
添加完成后,在“物理磁盘”选项卡中可以看到新添加进来的硬盘
此时默认是没办法修复虚拟磁盘的,执行以下命令后,才可以使用修复虚拟磁盘功能,对虚拟磁盘进行修复同步
在虚拟磁盘上右键选择“修复虚拟磁盘”后,虚拟磁盘开始同步修复
同步完成,虚拟磁盘状态恢复正常(数据同步用时大约1个小时)
今天做了这个简单的测试,基本达到预期,可以上业务使用了。
如果觉得《文件储存服务器 测试Windows Server 存储池教程》对你有帮助,请点赞、收藏,并留下你的观点哦!