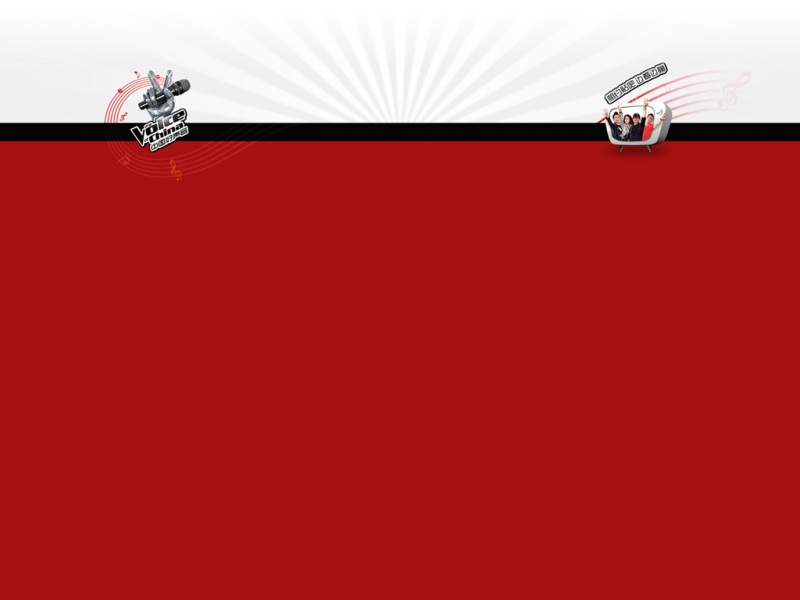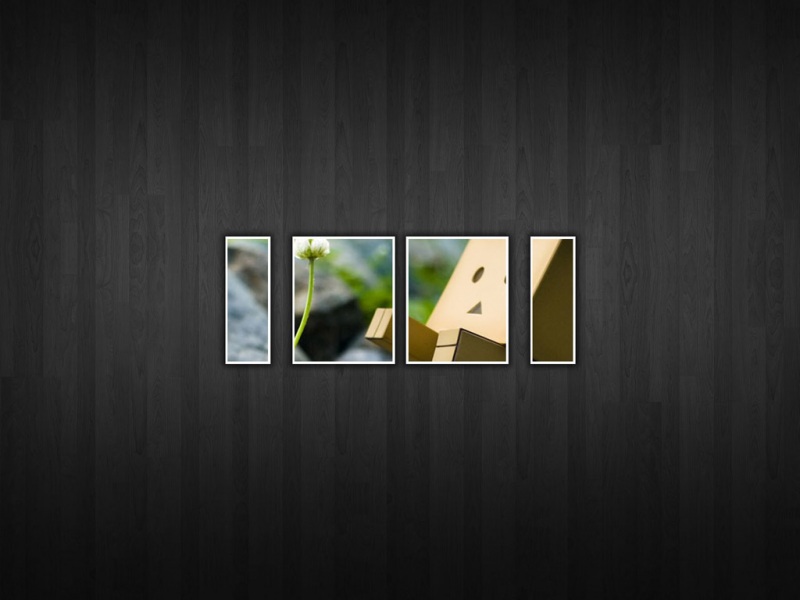全程几乎傻瓜式安装,非常简单,这里附上每一步的操作截图,祝成功~!
第一步:找打你的文件位置并双击打开
第二步:(开始傻瓜式安装~)
点击下一步进入如下页面
勾选协议后选择下一步
无需勾选,单击下一步
一般不启动产品更新和体验提升计划,不勾选即可,单击下一步
创建桌面快捷方式,下一步
单击安装后键入许可证
第三步:点击许可证
键入你的许可证密钥,单击输入(如没有可私信获取:有限)
到此便完成了虚拟机的安装~
虚拟机配置:在桌面打开VMware15,打开后如下图所示
这里也可以通过点击左上角的文件---新建虚拟机
可以选择典型也可以选择自定义:这里以典型为例
想选择自定义的在如下链接有操作演示:在虚拟机中安装Linux系统 (附上每一步操作截图及说明)【一看就懂】
然后单击下一步按图示一步步操作即可~
最好存放在你的固态硬盘,运行更快。(如果空间不足放在别的盘也无妨)
单个文件 / 多个文件都可以
这里点击 自定义硬件 的作用其实就和上方选择 自定义 的操作内容基本一致了。
因此上方选择 典型 即可(差异不大)。
选择你的ISO镜像文件: (参考下图)
单击完成后:即进入如下界面(此时就可以开始安装你所要使用的操作系统啦,这里以 linux 为例)
虚拟机VMware15的安装到此就成功了,后续会整理如何安装Linux系统。(链接如下)(自定义安装也在如下链接有演示)
在虚拟机中安装Linux系统 (附上每一步操作截图及说明)【一看就懂】
如有错误,欢迎指正
Thanks
如果觉得《VMware15.5虚拟机安装教程+配置详解(附上每一步操作流程截图及说明)【一看就懂】》对你有帮助,请点赞、收藏,并留下你的观点哦!