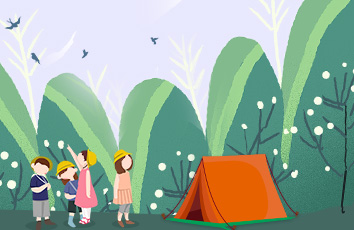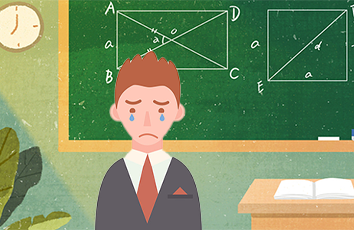今天安装MySQL花了蛮长时间的,感觉坑还是挺多的,写遍文章总结一下。
一、安装
1.解压zip包到安装目录
先从MySQL官网 下载mysql最新的免安装版压缩包
解压之后变成这个样子:
里面的文件是这个样子
下面开始了,请注意
2.配置文件
在安装目录创建一个名为:my.ini的选项文件
创建mysql数据库数据的存放目录,如上图的data目录
再将以下内容复制到选项文件
[mysqld]
[mysqld]
# 设置mysql的安装目录
basedir=D:\\Program Files\\mysql-8.0.11-winx64
# 设置mysql数据库的数据的存放目录
datadir=D:\\Program Files\\mysql-8.0.11-winx64\\data
你也可以先将内容复制到任何文本编辑器(如记事本)中,然后更名为my.ini,将其移动到MySQL安装目录中即可。
注意两点:
每个人的安装目录不一样,所以,安装目录及数据的存放目录相应的更改即可。
datadir=D:\\Program Files\\mysql-8.0.11-winx64\\data中的’\\’千万不要写成了’\’。
可选:您还可以在my.ini文件中配置其他服务器设置,例如内存,缓存或InnoDB配置信息。
[mysql]
# 设置mysql客户端默认字符集
default-character-set=utf8
[mysqld]
#设置3306端口
port = 3306
# 设置mysql的安装目录
basedir=D:\\Program Files\\mysql-8.0.11-winx64
# 设置mysql数据库的数据的存放目录
datadir=D:\\Program Files\\mysql-8.0.11-winx64\\data
skip-grant-tables
# 允许最大连接数
max_connections=200
# 服务端使用的字符集默认为8比特编码的latin1字符集
character-set-server=utf8
# 创建新表时将使用的默认存储引擎
default-storage-engine=INNODB
3.初始化数据库
在文件浏览器的路径显示栏上输入cmd
进入到mysql安装目录下的bin文件夹下,如图:
注意要以管理员身份进入,演示图片为win7,win10可能默认不是管理员身份。
成功进入bin目录后,执行命令 mysqld --initialize --console
执行完成后,会打印 root 用户的初始默认密码,比如:
... [Server] D:\Program Files\mysql-8.0.11-winx64\bin\mysqld.exe (mysqld 8.0.11) initializing of server in progress as process 11064
... [Server] Error message file 'D:\Program Files\mysql-8.0.11-winx64\share\english\errmsg.sys' had only 1090 error messages, but it should contain at least 4512 error messages. Check that the above file is the right version for this program!
... [Server] A temporary password is generated for root@localhost: ehPpKtWtV8(?
... [Server] D:\Program Files\mysql-8.0.11-winx64\bin\mysqld.exe (mysqld 8.0.11) initializing of server has completed
其中,第4行的ehPpKtWtV8(?就是初始密码,在没有更改密码前,需要记住这个密码,后续登录需要用到。
要是你手贱,关快了,或者没记住,那也没事,可以在datadir目录找到[计算机名].err查看,或者再执行一遍初始化命令,又会重新生成的。当然,也可以使用安全工具,强制改密码,用什么方法,自己随意。
4.安装服务
在MySQL安装目录的 bin 目录下执行命令:
mysqld --install [服务名]
后面的服务名可以不写,默认的名字为 mysql。当然,如果你的电脑上需要安装多个MySQL服务,就可以用不同的名字区分了,比如 mysql5 和 mysql8。
安装完成之后,就可以通过命令net start mysql启动MySQL的服务了。
其他启动方式:
在bin目录找到mysql.exe点击启动
Windows+R输入services.msc打开服务管理,找到MYSQL服务点击启动
二、更改密码和密码认证插件
更改密码和密码认证插件
在MySQL安装目录的 bin 目录下执行命令:
mysql -uroot -p
这时候会提示输入密码,记住之前自动生成的密码,填入即可登录成功,进入MySQL命令模式。
在MySQL8.0.4以前,执行
SET PASSWORD=PASSWORD('[修改的密码]');
就可以更改密码,但是MySQL8.0.4开始,这样默认是不行的。因为之前,MySQL的密码认证插件是“mysql_native_password”,而现在使用的是“caching_sha2_password”。
因为当前有很多数据库工具和链接包都不支持“caching_sha2_password”,为了方便,我暂时还是改回了“mysql_native_password”认证插件。
在MySQL中执行命令,修改密码验证插件,同时修改密码:
ALTER USER 'root'@'localhost' IDENTIFIED WITH mysql_native_password BY 'password';
如果想默认使用“mysql_native_password”插件认证,可以在my.ini配置文件中配置default_authentication_plugin项。
[mysqld]
default_authentication_plugin=mysql_native_password
最后在命令行输入mysql –u 用户名 –p
再输入你之前设置的密码回车即可。
好啦,大功搞成,现在你可以愉快的使用MySQL啦!
如果觉得《世上最简单的mysql_最简单易懂的mysql安装教程》对你有帮助,请点赞、收藏,并留下你的观点哦!