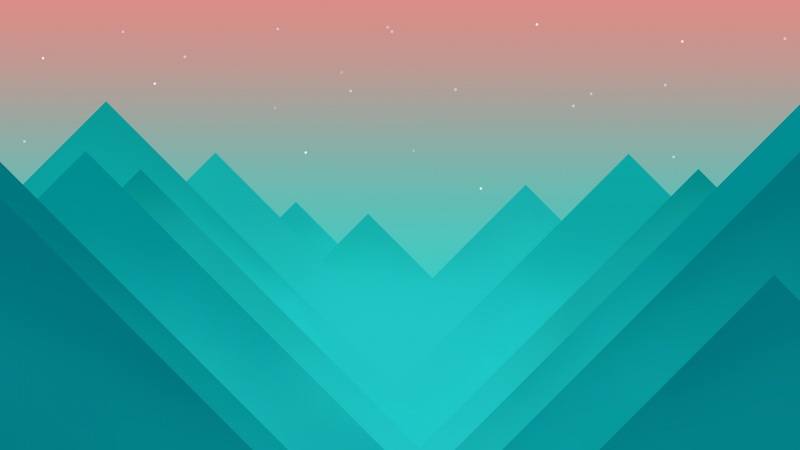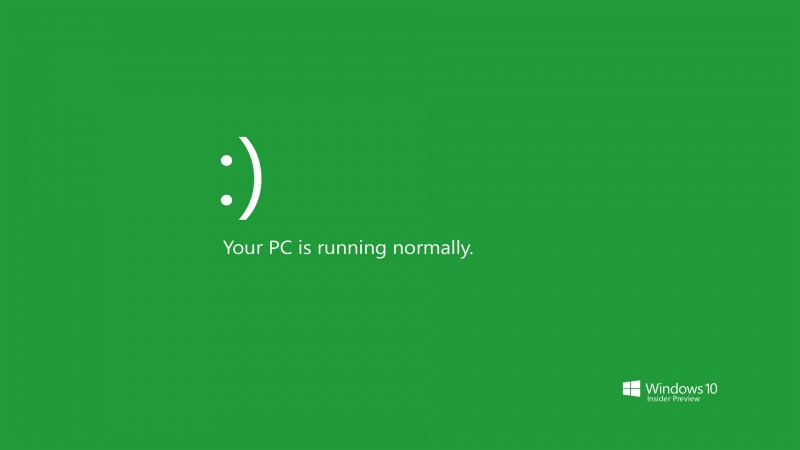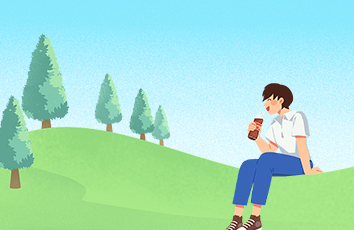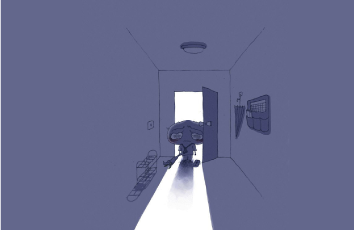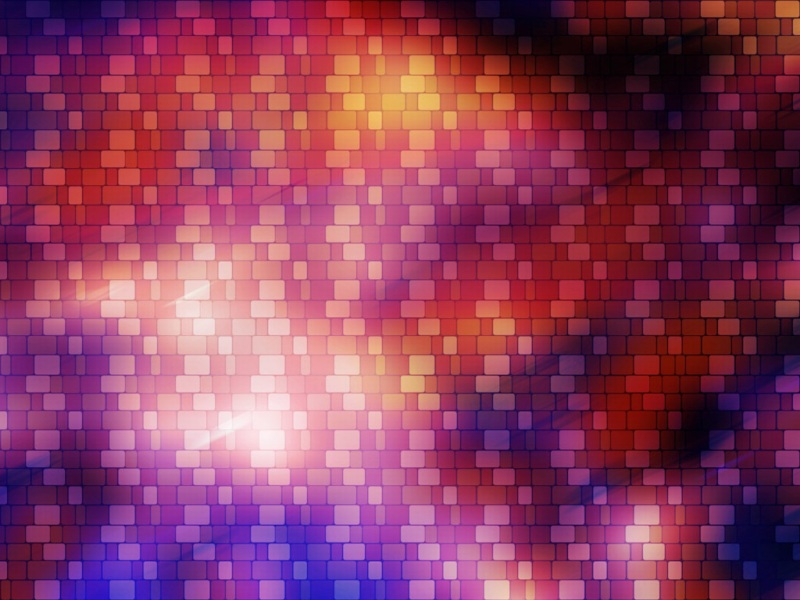VMware Workstation(中文名“威睿工作站”)是一款功能强大的桌面虚拟计算机软件,提供用户可在单一的桌面上同时运行不同的操作系统,和进行开发、测试 、部署新的应用程序的最佳解决方案。VMware Workstation可在一部实体机器上模拟完整的网络环境,以及可便于携带的虚拟机器,其更好的灵活性与先进的技术胜过了市面上其他的虚拟计算机软件。对于企业的 IT开发人员和系统管理员而言, VMware在虚拟网路,实时快照,拖曳共享文件夹,支持 PXE 等方面的特点使它成为必不可少的工具。
VMware Workstation下载地址:
/web/vmware/info/slug/desktop_end_user_computing/vmware_workstation_pro/14_0
使用的Win10企业版镜像:
ed2k://|file|cn_windows_10_business_edition_version_1809_updated_sept__x64_dvd_fc5542c0.iso|4758683648|874CBCF3C5F0719EA18303E9CABFA4BE|/
概论:
1、在VMware Workstation Pro安装Win10企业版的安装;
2、安装完成后,对虚拟机与宿主机进行互联。
首先,打开VMware Workstation Pro,在主页面点击创建新的虚拟机,进入如下界面,如图,选择自定义:
进入硬件兼容性界面,选择最新的Workstation 14.x(注:只有14.x支持Win10),如图:
进入安装方式选择,选择使用光盘映像进行安装,如图:
点击下一步,进入输入秘钥阶段,直接跳过(激活可在安装完成后进行)。开始选择安装位置
选择完毕,开始选择固件类型,如图:
下一步,根据个人需求及宿主机相关配置(虚拟机配置不得高于宿主机,否则会创建失败)进行相关配置,如图:处理器配置
虚拟机内存的配置
选择使用的网络类型,下一步
下面几步均选择默认设置,如图:
根据宿主机配置情况指定磁盘容量大小(具体同内存选择情况)如图:
选择进入自定义硬件,去除不必要的硬件
以上就是在VMware Workstation Pro中安装Win10虚拟机的全部过程。接下来就是进行虚拟机与宿主机进行互通的步骤:
打开已经创建好的win10虚拟机
如下图,右键点击选择设置,
选择网络适配器,选择仅主机模式,如图
在任务栏输入cmd调出命令提示符,如图
输入ipconfig(查询本机ip地址)
通过开始菜单栏打开设置,进入网络与INTERNET,单击VPN,找到Windows防火墙,如图:
点击“启用或关闭Windows防火墙”关闭防火墙(如果不关闭防火墙无法进行两者的互联)。
打开宿主机,进入网络与INTERNET,在“状态”栏中选择更改适配器选项
选择VMnet1(该网卡为虚拟机与宿主机联通的网卡),右键打开,选择属性
选择使用指定ip地址(必须为虚拟机ip地址同一网段),这里我输入ip地址为192.168.158.56
输入完成后,打开cmd指令符,输入“ping 192.168.158.200”
ping通成功,虚拟机与宿主机互联成功
如果觉得《在VM14中建立Win10虚拟机并实现与宿主机的互联》对你有帮助,请点赞、收藏,并留下你的观点哦!