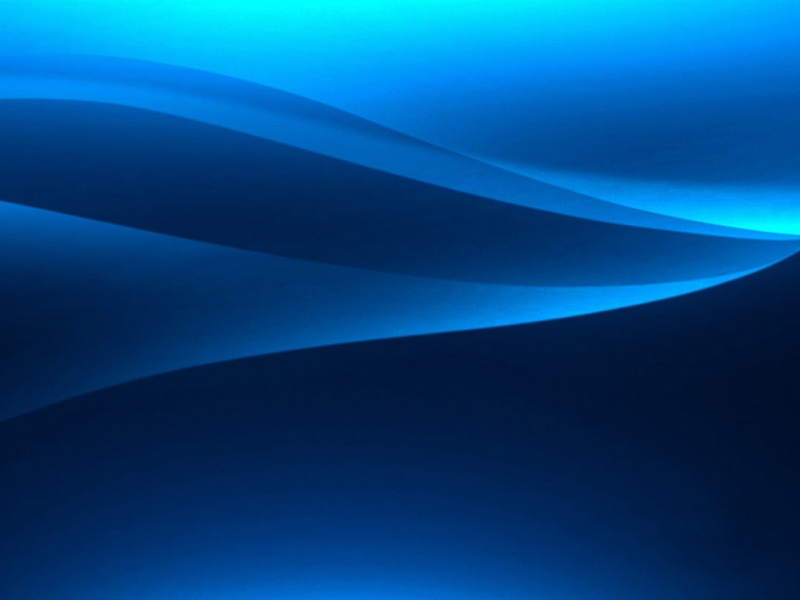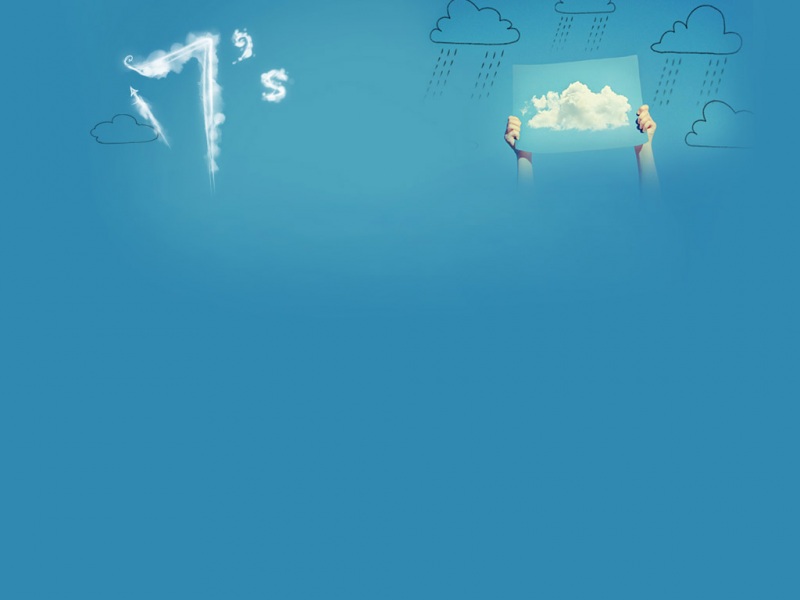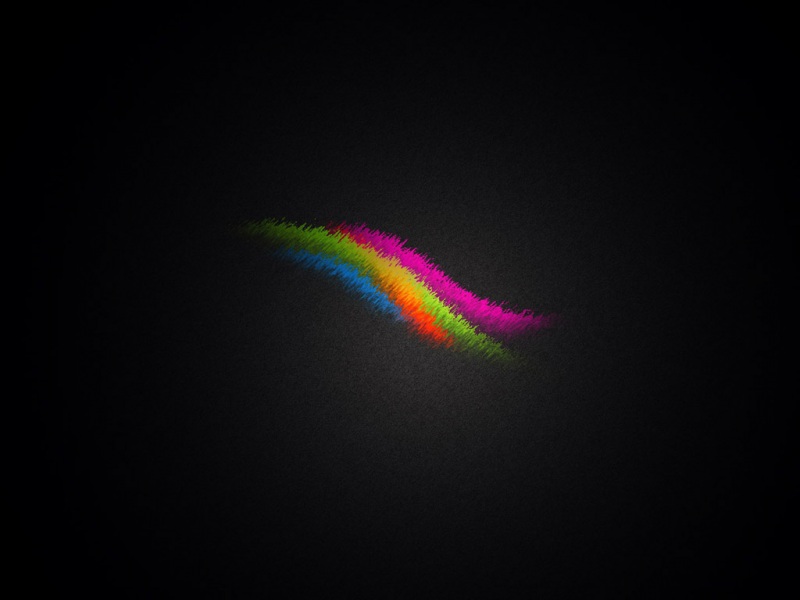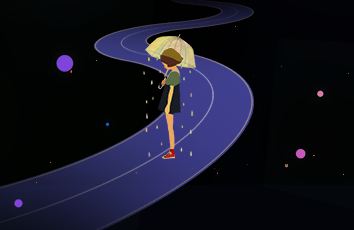安装环境
主板使用UEFI启动方式,如果不支持下文不适用。
两块SSD分区格式都为GPT格式
2块SSD+HDD,一块SSD安装Win10,一块SSD安装Ubuntu,HDD作为数据盘挂载到Ubuntu下
Windows 10
下载Win10安装镜像、用 UltraISO这个软件,启动->写入硬盘映像,重启后选择UEFI U盘启动进入Win10安装界面后,一直到如下步骤
按Shift+F10或者Shift+Fn+F10调出命令行提示符窗口, 使用diskpark将SSD和HDD的分区格式都转换为GPT格式
选择分区步骤界面
diskpart #启动分区管理工具
list disk #列出连接到电脑的所有磁盘及其编号
select disk x #选择需要转换分区的磁盘的编号
clean #清除磁盘原有数据
convert gpt #选择磁盘转换的类型
Ubuntu 16.04
准备工作
进入BIOS设置关闭Security Boot,否则Ubuntu无法写入引导程序
关闭Windows的快速启动, 进入控制面板->电源,找到 快速启动,禁用掉。
将马上要安装Ubuntu的磁盘删除分区,变成未分配状态
确保磁盘1为gpt分区格式
磁盘管理
开始安装
把 Ubuntu U盘启动盘插上,开机,按DEL键进入BIOS,选择从这个U盘启动,要选择UEFI模式的U盘,开始安装。
选择 其他选项,自己创建、调整分区,接下来选择安装到 SM951 NVMe SSD 这块磁盘上。
进入分区界面后,可以看到/dev/sda这块磁盘已安装好windows10系统,而我们将要安装的/dev/sdb还处于空闲状态。
磁盘状态
分区设置
下面我们将进行分区,网上很多教程都说要单独将/boot挂载,其实也可以不用这样。一般情况下只用挂载/根目录 /home用户目录 swap交换分区三个目录就行了
我的内存是16G,可以不用设置“swap空间”
EFI是由UEFI引导,而不是传统的boot/grub模式,“/boot”挂载不用设置
所以这里需要对sdb磁盘分区的只有以下两项:
EFI系统分区,逻辑分区,空间起始位置,500M(不要小于256M)
“/”,EXT4日志文件系统,逻辑分区,空间起始位置,剩余全部空间
注:/home,/usr等分区挂载点的位置我都没有设置,如有需要可以自己进行分配,如在SSD中分出来一部分进行挂载。
/dev/sda中的EFI系统分区会看到“windows Boot Manager”,/dev/sdb中的EFI系统分区是刚刚建立的,将“安装引导启动器的设备“选择/dev/sdb中的efi系统分区,之后就正常一路安装即可。
开机选择系统
因为是双硬盘,且每个硬盘都设置了自己的EFI系统分区,所以当SSD是第一启动顺序时,是没有系统引导选择界面的。
不要使用easyBCD设置,easyBCD只能针对传统的MBR进行配置,对EFI无效。
我是在开机时按F2(华硕主板)进入选择设备界面之后,按下选择HDD中的Ubuntu进入系统。个人也比较喜欢这样,不用Ubuntu的时候直接进入Windows,用的时候也不需要选择Ubuntu后再重启系统后才能进入系统,两边都比较节约时间。
自动mount硬盘
大于2T的磁盘GPT分区
由于MBR分区表只支持2T磁盘,所以大于2T的磁盘必须使用GPT分区表,具体方法如下:
GPT格式的磁盘相当于原来MBR磁盘中原来保留4个partition table的4*16个字节,只留第一个16个字节,类似于扩展分区,真正的partition table在512字节之后,GPT磁盘没有四个主分区的限制。
但fdisk不支持GPT,我们可以使用parted来对GPT磁盘操作。
parted功能很强大,既可用命令行也可以用于交互式
在提示符下输入parted就会进入交互式模式,如果有多个磁盘的话,我们需要运行select sdx x为磁盘,来进行磁盘的选择
parted>
parted>select sdb 假设磁盘为sdb
parted>mklabel gpt 将MBR磁盘格式化为GPT
#parted>mklabel msdos 将GPT磁盘转化为MBR磁盘
parted>mkpart primary 0 100 划分一个起始位置为0,大小为100M的主分区
parted>mkpart primary 100 200 划分一个起始位置为100M,大小为100M的主分区
#parted>mkpart primary 0 -1 将整块磁盘分成一个分区
parted>print 打印当前分区
parted>quit 退出
在parted里边不支持ext3的文件系统,所以如果要使用的话,要退出parted进行格式话,我们这里使用ext4文件系统。
fdisk -l
mkfs -t ext4 /dev/sdb1
Writing superblocks and filesystem accounting information:直接回车。
挂载分区
mkdir /data
mount /dev/sdb1 /data
df -h # 查看硬盘大小以及挂载分区
开机自动挂载配置,在/etc/fstab 里添加配置,一行对应一块硬盘,例如
/dev/sdb1 /data ext4 defaults 0 0
上面这行配置添加了一块硬盘,mount 到 /data,文件系统为 ext4。
备份系统
在Windows上我们用Ghost来备份整个系统,那么在Ubuntu上,也有类似的工具,Clonezilla,下载 ISO文件后,刻录到U盘,然后用U盘启动台式机,将系统盘整个备份,下次就不用重新装机了,直接从镜像文件恢复一下,就得到一个崭新的系统啦。
参考资料
如果觉得《双硬盘安装win10和linux双系统 双硬盘安装 Win 10 和 Ubuntu 16.04 双系统》对你有帮助,请点赞、收藏,并留下你的观点哦!