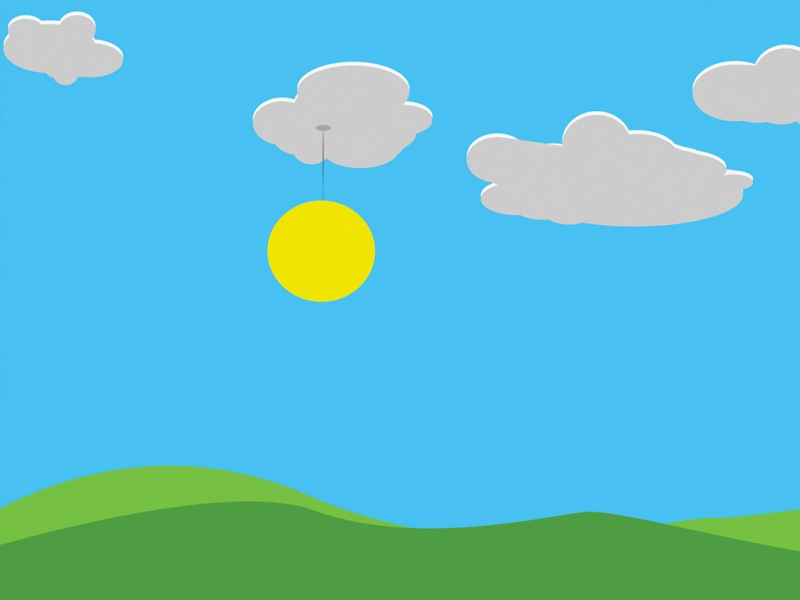离线安装Ubuntu16.04 NVIDIA1060显卡驱动 CUDA9.0 CUDNN7.0 anaconda TensorFlow-GPU pycharm opencv-python opencv-contrib-python pytorch clion qt5 OpenCV3.3.1教程
注:用word编辑的,文章太长实在是不想再编辑了,编号没对上,上传了教程的word版本,每个步骤都附了参考教程和下载地址,希望对大家有帮助!
/download/weixin_40744915/10670538
1格式化原Ubuntu分区
/article/295430f13ed7d80c7e005088.html
2重装Ubuntu16.04
下载地址:
/ubuntu-releases/16.04/ubuntu-16.04.5-desktop-amd64.iso
参考博客:/weixin_38233274/article/details/80237572
将ubuntu-16.04.4-desktop-amd64.iso放到C盘根目录,镜像文件里面有个casper文件夹,将文件vmlinuz 、initrd也拷贝到C盘根目录下。运行EasyBCD,“添加新条目”->“NeoGrub”->“安装”。配置->编辑menu.lst文件
title Install Ubunturoot (hd0,0)kernel(hd0,0)/vmlinuz boot=casper iso-scan/filename=/ubuntu-16.04.2-desktop-amd64.isoro quiet splash locale=zh_CN.UTF-8initrd (hd0,0)/initrd
重启(选择NeoGrub)在安装之前打开终端Ctrl+Alt+T,输入sudo umount -l /isodevice,注意空格,可多执行一次,以确保将挂载的镜像移除,否则将无法进行安装。您已安装的多个操作系统->其他选项运行ubuntu安装程序安装Ubuntu16.04 LTS,交换空间一般跟内存条大小差不多就可以了,/和/home平分各100G差不多,最下面的挂载选在/所在的分区,当Windows系统重装时,就不会影响Ubuntu系统了安装完成后重启直接进入Windows,运行EasyBCD,“添加新条目”->“NeoGrub”->“删除”,删除ubuntu的安装引导。EasyBCD,“添加新条目”->“Linux/BSD”。类型选择 Grub2,名称可自定,驱动器选择/所在的分区。点击“添加条目”即可。重启即可。删除安装引导选项。EasyBCD软件,进入一开始配置文件的那个位置,点击 remove 即可 ,重新启动就不会有引导安装的选项了。
3配置固定IP
(1)windows系统下查看自己的IP
(2)Ubuntu下进行网络设置
4更新源(如果我们的16.04内网源好使的了的话)
教程参考***.***.***.***/Ubuntu/manual.html(如果连不上就是不听话没有配置固定IP)
cd (sources.list位置)sudo cp sources.list /etc/apt/sources.listsudo apt-get update
5安装NVIDIA显卡驱动
下载地址:/Download/index.aspx?lang=cn
参考博客:/xx_katherine/article/details/77754179
卸载原有驱动sudo apt-get purge nvidia*禁用nouveau,创建blacklist-nouveau.conf
sudo vim /etc/modprobe.d/blacklist-nouveau.conf
编辑内容为:
blacklist nouveauoptions nouveau modeset=0
更新后重启系统
sudo update-initramfs –u
关闭图形化界面
sudo service lightdm stop
ctrl+alt+f1进入tty1命令行模式安装驱动
cd (驱动位置)sudo sh ./NVIDIA*.run
安装完成后重启图像化界面
sudo service lightdm start
验证NVIDIA安装成功,成功打印出显卡信息
nvidia-smi
6安装CUDA9.0
首先我要说一说为什么要安装9.0:
/questions/50442076/install-gpu-version-tensorflow-with-older-version-cuda-and-cudnn
历史经验告诉我们,我们实验需要TensorFlow-GPU>1.7.0,这就需要CUDA9.0+CUDNN7.0以上的配置(要对应);而cuda9.0没有Ubuntu14的版本。
如果你安装的是Ubuntu14.04或者其他低于Ubuntu16.04的版本,然后发现你要使用TensorFlow-GPU1.7.0以上版本的功能,那就可以休息一天,重新在装一遍,这就是为什么有此一文。
下载地址:
/cuda-90-download-archive?target_os=Linux&target_arch=x86_64&target_distro=Ubuntu&target_version=1604&target_type=runfilelocal
参考博客:/qlulibin/article/details/78714596
关闭图形化界面,ctrl+alt+f1进入tty1命令行模式安装驱动进入run文件位置,执行如下命令,一直回车看完文档
sudo sh cuda_9.0.176_384.81_linux.run
根据提示输入,默认路径即可进入图形化界面配置环境变量,运行如下命令打开profile文件
sudo gedit /etc/profile
打开文件后在文件末尾添加路径,也就是安装目录,命令如下:(如果重启后报错,把这两句命令放在.bashrc中,参见cudnn安装报错解决办法)
export PATH=/usr/local/cuda-9.0/bin${PATH:+:${PATH}}export LD_LIBRARY_PATH=/usr/local/cuda-9.0/lib64${LD_LIBRARY_PATH:+:${LD_LIBRARY_PATH}}
保存,然后重启电脑
sudo reboot
测试CUDA的Samples例子
cd /usr/local/cuda-9.0/samples/1_Utilities/deviceQuerysudo make./deviceQuery
PASS:成功安装补丁
7安装Cudnn
下载地址:/rdp/cudnn-download
参考博客:/p/69a10d0a24b9
验证cudnn正确安装:
/u014561933/article/details/79968539#4%E9%AA%8C%E8%AF%81
报错:参考博客:/mumodm/article/details/79502848
根据如下命令
cd ~sudo tar xvf cudnn-8.0-linux-x64-v5.1.tgzcd cuda/includesudo cp *.h /usr/local/include/cd ../lib64sudo cp lib* /usr/local/lib/cd /usr/local/lib# sudo chmod +r libcudnn.so.5.1.5sudo ln -sf libcudnn.so.7.2.1 libcudnn.so.7sudo ln -sf libcudnn.so.7 libcudnn.sosudo ldconfig
验证是否正确安装
验证包:http://og9m6v6ow./cudnn_samples_v7.tar.gz
解压到可写的文件夹下,进入
cd cudnn_samples_v7/mnistCUDNN
(3)编译
make clean && make
(4)运行mnistCUDNN样例
./mnistCUDNN
(5)如果输出:Test passed!说明安装完成
(6)如果过程中报错,大部分情况下是环境没有配好
Error: libcudart.so.9.0: cannot open shared object file: No such file or directory
// 或者
Error: libcusolver.so.9.0: cannot open shared object file: No such file or direcctory
// 或者
Error: libcublas.so.9.0: cannot open shared object file: No such file or directory
参考博客:/mumodm/article/details/79502848
①第一种可靠的解决方法:
cd ~
sudo vi .bashrc
// 下滑到文件末,添加以下内容
export PATH=$PATH:/usr/local/cuda/bin
export LD_LIBRARY_PATH=$LD_LIBRARY_PATH:/usr/local/cuda/lib64
export LIBRARY_PATH=$LIBRARY_PATH:/usr/local/cuda/lib64
// 刷新.bashrc
source .bashrc
// 以上解法是对生成了软连接的情况;如果没有生成软连接,则把以上的cuda改为cuda-9.0
②如果添加好了环境,还是出现同样的报错,则可以尝试以下解法:
cd ~
sudo cp /usr/local/cuda-9.0/lib64/libcudart.so.8.0 /usr/local/lib/libcudart.so.9.0 && sudo ldconfig
cp /usr/local/cuda-9.0/lib64/libcublas.so.9.0 /usr/local/lib/libcublas.so.9.0 && sudo ldconfig
cp /usr/local/cuda-9.0/lib64/libcurand.so.9.0 /usr/local/lib/libcurand.so.9.0 && sudo ldconfig
……
报哪个错就改哪个
③一般情况下,以上两种解法可以搞定问题的;如果还是报错libcusolver.so.9.0不存在,下面是算是一种解法:
sudo ldconfig /usr/local/cuda/lib64
8安装anaconda(自带python3.6)
下载地址:/archive/Anaconda3-5.2.0-Linux-x86_64.sh
参考博客:/xiaerwoailuo/article/details/70054429
在命令行用python和python3命令查看python版本
Ubuntu16自带的是python2.7和python3.6,安装的
进入Anaconda3-5.2.0-Linux-x86_64.sh文件位置,然后执行
bash Anaconda3-5.2.0-Linux-x86_64.sh
一路回车/yes,会自动配置好环境变量,重启终端才会生效。重启后输入python,提示python 3.6.5 anaconda……说明安装完成通过import scipy验证是否安装成功
安装TensorFlow-GPU
下载地址:/project/tensorflow-gpu/#files
参考博客:/taoqick/article/details/79171199
进入文件路径
pip install tensorflow_gpu-1.10.1-cp36-cp36m-manylinux1_x86_64.whl
安装过程中会报错,是因为离线安装缺少依赖包,踩过坑的会把包留着(这就是为什么上一步要安装anaconda,一方面anaconda方便管理python版本,另一方面就是会自动安装很多包,所以这一步也就几个文件需要自己手动安装),但系统不会自动安装压缩文件,pip install ……重复直到TensorFlow-GPU安装成功即可验证是否安装成功
python
>>>import tensorflow as tf
>>>a = tf.constant([1.0, 2.0, 3.0, 4.0, 5.0, 6.0], shape=[2, 3], name='a')
>>>b = tf.constant([1.0, 2.0, 3.0, 4.0, 5.0, 6.0], shape=[3, 2], name='b')
>>>c = tf.matmul(a, b)# Creates a session with log_device_placement set to True.
>>>sess = tf.Session(config=tf.ConfigProto(log_device_placement=True))# Runs the op.
>>>print(sess.run(c))
(4)输出结果证明安装成功
10安装pycharm
下载地址:
https://download./python/pycharm-community-.2.3.tar.gz
参考博客:/qq_38786209/article/details/78309191?readlog
/sinat_35257860/article/details/72737399
进入文件路径
tar -xvzf pycharm-community-.2.3.tar.gz
进入解压路径,运行
cd (解压文件路径)pycharm-community-.2.3/bin
sh pycharm.sh
Pycharm启动方法:
参考博客:/sinat_35257860/article/details/72737399
sh pycharm.sh/tmosk/article/details/72852330
cd /usr/share/applications/
sudo vim Pycharm.desktop
这里必须得用root权限sudo才能写入,然后在文件中写入以下内容。
[Desktop Entry]
Type = Application
Name = Pycharm
GenericName = Pycharm
Comment = Pycharm:The Python IDE
Exec = sh /home/lxq/Downloads/pycharm/bin/pycharm.sh
Icon = /home/lxq/Downloads/pycharm/bin/pycharm.png
Terminal = pycharm
Categories = Pycharm;
在pycharm工具里选择创建图标:Tools -> create desktop entry...(亲测这个最方便)配置编译环境file->settings->小齿轮->add->选择/usr/local/anaconda3bin/python3.6(总之是python3.6,选择所有项目都使用这个编译器。因为TensorFlow是这个版本的,没有他用其他编译器也可以)新建文件测试,成没成功你知道的
import tensorflow as tf
a = tf.constant([1.0, 2.0, 3.0, 4.0, 5.0, 6.0], shape=[2, 3], name='a')
b = tf.constant([1.0, 2.0, 3.0, 4.0, 5.0, 6.0], shape=[3, 2], name='b')
c = tf.matmul(a, b)# Creates a session with log_device_placement set to True.
sess = tf.Session(config=tf.ConfigProto(log_device_placement=True))# Runs the op.
print(sess.run(c))
11Anaconda下安装python版本的opencv-python和opencv-contrib-python
下载地址:/project/opencv-python/
/project/opencv-contrib-python/
参考博客:同上
进入这两个文件位置,在终端中输入两句命令:
pip install opencv_python-3.4.3.18-cp36-cp36m-manylinux1_x86_64.whl
pip install opencv_contrib_python-3.4.3.18-cp36-cp36m-manylinux1_x86_64.whl
OK,测试一下import cv2,成功
12安装pytorch
下载地址:
Pytorch:/previous-versions/
torchvision 0.2.1:/project/torchvision/#files
参考博客:/red_stone1/article/details/78727096
进入PyTorch的下载目录,使用pip命令安装:
pip install torch-0.4.0-cp36-cp36m-linux_x86_64.whl
在pypi下载,然后安装torchvision,可直接使用pip命令安装:
pip install torchvision
测试,进入python环境
import torch
import torchvision
print(torch.cuda.is_available())#输出true
exit()
13安装clion
下载地址:https://download./cpp/CLion-.2.3.tar.gz
参考博客:/u010925447/article/details/73251780
tar-zxvfCLion-.2.2.tar.gzcd clion-.2.2/bin/ ./clion.sh 验证码/注意新建工程测试的时候要把对应的CMakeList.txt中cmake的版本改成自己的!
14安装QT
下载地址:/s/1o7H1y2I
参考博客:/lql0716/article/details/54564721
将下载的安装文件qt-opensource-linux-x64-5.7.1.run拷贝到home/用户目录,如/home/user如果qt-opensource-linux-x64-5.7.1.run的属性中拥有者没有运行权限,则可用chmod命令添加执行权限:chmod u+x qt-opensource-linux-x64-5.7.1.run在终端执行:
./ qt-opensource-linux-x64-5.7.1.run
跳出安装界面,一直点击下一步,直到安装完成即可。测试控制台程序
#include <QCoreApplication>
#include <stdio.h>
#include <iostream>
int main(int argc, char *argv[])
{
QCoreApplication a(argc, argv);
std::cout<<”hello”<<std::endl;#Ubuntu下printf不好使哦
return a.exec();
}
15安装opencv3.3和opencv_contrib
下载地址:/opencv/opencv/archive/3.3.1.zip
/opencv/opencv_contrib/archive/3.3.1.zip
参考博客:/arkenstone/p/6490017.html
/xiangxianghehe/article/details/78780269
安装依赖包
sudo apt-get install build-essential
sudo apt-get install cmake git libgtk2.0-dev pkg-config libavcodec-dev libavformat-dev libswscale-dev
sudo apt-get install python-dev python-numpy libtbb2 libtbb-dev libjpeg-dev libpng-dev libtiff-dev libjasper-dev libdc1394-22-dev
sudo apt-get install build-essential qt5-default ccache libv4l-dev libavresample-dev libgphoto2-dev libopenblas-base libopenblas-dev doxygen openjdk-8-jdk pylint libvtk6-dev
sudo apt-get install pkg-config
解压下载好的包:
unzip opencv-3.3.1.zip
unzip opencv_contrib-3.3.1.zip
解压完后需要将opencv_contrib.zip提取到opencv目录下,同时在该目录下新建一个文件夹build:
cp -r opencv_contrib-3.3.1 opencv-3.3.1 #复制opencv_contrib到opencv目录下
cd opencv-3.3.1
mkdir build #新建文件夹build
进入build目录,并且执行cmake生成makefile文件:
cd build
cmake -D CMAKE_BUILD_TYPE=RELEASE -D CMAKE_INSTALL_PREFIX=/usr/local -D INSTALL_PYTHON_EXAMPLES=ON -D INSTALL_C_EXAMPLES=ON -D OPENCV_EXTRA_MODULES_PATH=/home/elsie/OPENCV/opencv-3.3.1/opencv_contrib-3.3.1/modules -D WITH_CUDA=ON -D WITH_CUBLAS=ON -D DCUDA_NVCC_FLAGS="-D_FORCE_INLINES" -D CUDA_ARCH_BIN="6.1" -D CUDA_ARCH_PTX="" -D CUDA_FAST_MATH=ON -D WITH_TBB=ON -D WITH_V4L=ON -D WITH_QT=ON -D WITH_GTK=ON -D WITH_OPENGL=ON -D BUILD_EXAMPLES=ON ..
注意:①CUDA_ARCH_BIN="6.1”这个需要去官网确认使用的GPU所对应的版本[查看这里](/cuda-gpus)
②如果qt未安装可以删去此行;若因为未正确安装qt导致的Qt5Gui报错,可将build内文件全部删除后重新cmake,具体可以参考[这里](/questions/17420739/opencv-2-4-5-and-qt5-error-s)
③OPENCV_EXTRA_MODULES_PATH就是你 opencv_contrib-3.3.1下面的modules目录,请按照自己的实际目录修改地址。
④后面的两点不可省略
生成完毕提示:(没有错误!有坑!)
-- Install path: /usr/local
--
-- cvconfig.h is in: /home/elsie/OPENCV/opencv-3.3.1/opencv_contrib-3.3.1 /build
-- -----------------------------------------------------------------
--
-- Configuring done
-- Generating done
-- Build files have been written to: /home/elsie/OPENCV/opencv-3.3.1/opencv_contrib-3.3.1/modules /build
注意:虽然Configuring done -- Generating done这里仍然会有几个坑影响后面的make
过程中需要下载诸如ippicv_u3_lnx_intel64_0822.tgz的东西(在cmake的输出中往上拉,一般都会失败),如果下载失败:
下载地址:/opencv/opencv_3rdparty/branches/all
下载的东西名叫opencv_3rdparty-ippicv-master_0822.zip,解压找到ippicv_u3_lnx_intel64_general_0822.tgz文件,拷贝到某目录,然后把~/opencv-3.3.1/3rdparty/ippicv中的ippicv.cmake文件中的GitHub下载地址修改为自己的本地地址。
注意:网页中说的是修改为files://地址,不需要files://,这是从服务器下载,路径直接写文件路径即可。
缺少boostdesc_bgm.i boostdesc_bgm_bi.i boostdesc_bgm_hd.i boostdesc_binboost_064.i boostdesc_binboost_128.i boostdesc_binboost_256.i boostdesc_lbgm.i vgg_generated_120.i vgg_generated_48.i vgg_generated_64.i vgg_generated_80.i等文件。
下载地址:/download/sinat_39805237/10563950
所有文件放到opencv_contrib-3.3.1/modules/xfeatures2d/src中
然后把opencv_contrib-3.3.1/modules/xfeatures2d/cmake文件夹里的download_boostdesc.cmake 和download_vgg.cmake中下载地址那一部分改成……/src那一段。
res10_300x300_ssd_iter_140000.caffemodel和tiny-dnn下的v1.0.0a3.tar.gz找不到
下载地址:/download/u010782463/10309793
/download/wjskeepmaking/9824941?web=web
解决方法同①,修改~/ opencv-3.3.1/ opencv_contrib-3.3.1/modules/dnn_modern/cmake里的cmakelist.txt改成本地路径
在cmake成功之后,就可以在build文件下make了:
make -j8 #8线程编译
make install
测试
/**
* @概述:采用FAST算子检测特征点,采用SIFT算子对特征点进行特征提取,并使用BruteForce匹配法进行特征点的匹配
* @类和函数:FastFeatureDetector + SiftDescriptorExtractor + BruteForceMatcher
*/
#include<opencv2/opencv.hpp>
#include <opencv2/xfeatures2d.hpp>
using namespace std;
using namespace cv;
using namespace cv::xfeatures2d;
int main(int argc, char** argv)
{
Mat objImage = imread("1.jpg", IMREAD_COLOR);
Mat sceneImage = imread("2.jpg", IMREAD_COLOR);
//-- Step 1: Detect the keypoints using SURF Detector
int minHessian = 400;
Ptr<SURF> detector = SURF::create(minHessian);
std::vector<KeyPoint> obj_keypoint, scene_keypoint;
detector->detect(objImage, obj_keypoint);
detector->detect(sceneImage, scene_keypoint);
//computer the descriptors
Mat obj_descriptors, scene_descriptors;
detector->compute(objImage, obj_keypoint, obj_descriptors);
detector->compute(sceneImage, scene_keypoint, scene_descriptors);
//use BruteForce to match,and get good_matches
BFMatcher matcher;
vector<DMatch> matches;
matcher.match(obj_descriptors, scene_descriptors, matches);
sort(matches.begin(), matches.end()); //筛选匹配点
vector<DMatch> good_matches;
for (int i = 0; i < min(50, (int)(matches.size()*0.15)); i++) {
good_matches.push_back(matches[i]);
}
//draw matches
Mat imgMatches;
drawMatches(objImage, obj_keypoint, sceneImage, scene_keypoint,good_matches, imgMatches);
//get obj bounding
vector<Point2f> obj_good_keypoint;
vector<Point2f> scene_good_keypoint;
for (int i = 0; i < good_matches.size(); i++) {
obj_good_keypoint.push_back(obj_keypoint[good_matches[i].queryIdx].pt);
scene_good_keypoint.push_back(scene_keypoint[good_matches[i].trainIdx].pt);
}
vector<Point2f> obj_box(4);
vector<Point2f> scene_box(4);
obj_box[0] = Point(0, 0);
obj_box[1] = Point(objImage.cols, 0);
obj_box[2] = Point(objImage.cols, objImage.rows);
obj_box[3] = Point(0, objImage.rows);
Mat H = findHomography(obj_good_keypoint, scene_good_keypoint, RANSAC); //find the perspective transformation between the source and the destination
perspectiveTransform(obj_box, scene_box, H);
line(imgMatches, scene_box[0]+Point2f((float)objImage.cols, 0), scene_box[1] + Point2f((float)objImage.cols, 0), Scalar(0, 255, 0), 2);
line(imgMatches, scene_box[1] + Point2f((float)objImage.cols, 0), scene_box[2] + Point2f((float)objImage.cols, 0), Scalar(0, 255, 0), 2);
line(imgMatches, scene_box[2] + Point2f((float)objImage.cols, 0), scene_box[3] + Point2f((float)objImage.cols, 0), Scalar(0, 255, 0), 2);
line(imgMatches, scene_box[3] + Point2f((float)objImage.cols, 0), scene_box[0] + Point2f((float)objImage.cols, 0), Scalar(0, 255, 0), 2);
//show the result
imshow("匹配图", imgMatches);
//save picture file
imwrite("final.jpg",imgMatches);
waitKey(0);
return 0;
}
CMakeList.txt配置
cmake_minimum_required(VERSION 3.5)
project(untitled)
set(CMAKE_CXX_STANDARD 14)
set(SOURCE_FILES main.cpp)
add_executable(untitled ${SOURCE_FILES})
find_package(OpenCV REQUIRED)
target_link_libraries(pic_proc ${OpenCV_LIBS})
链接库共享。编译安装完毕之后,为了让你的链接库被系统共享,让编译器发现,需要执行管理命令ldconfig:
sudo ldconfig -v
16【这是一段失败的旅程,后来我放弃了,不过可以解决的…】安装OPENCV2.4.9
下载地址:http://jaist./project/opencvlibrary/opencv-unix/2.4.9/opencv-2.4.9.zip
参考博客:(参考的有点多,主要都列在排错上了)
/u014527548/article/details/80251046
解压到任意目录,进入源码目录
unzip opencv-2.4.9.zip
cd opencv-2.4.9
安装下列依赖
sudo apt-get install build-essential cmake libgtk2.0-dev pkg-config python-dev python-numpy libavcodec-dev libavformat-dev libswscale-dev
sudoapt-getinstallbuild-essential libgtk2.0-dev libjpeg-dev libtiff4-dev libjasper-dev libopenexr-dev cmake python-dev python-numpy python-tk libtbb-dev libeigen3-dev yasm libfaac-dev libopencore-amrnb-dev libopencore-amrwb-dev libtheora-dev libvorbis-dev libxvidcore-dev libx264-dev libqt4-dev libqt4-opengl-dev sphinx-common texlive-latex-extra libv4l-dev libdc1394-22-dev libavcodec-dev libavformat-dev libswscale-dev
default-jdk ant libvtk5-qt4-dev
注意:这里可能会报错:
libgtk2.0-dev : 依赖: libgtk2.0-0 (= 2.24.23-0ubuntu1) 但是 2.24.23-0ubuntu1.1 正要被安装
依赖: libpango1.0-dev (>= 1.20) 但是它将不会被安装
依赖: libcairo2-dev (>= 1.6.4-6.1) 但是它将不会被安装
推荐: debhelper 但是它将不会被安装
E: 无法修正错误,因为您要求某些软件包保持现状,就是它们破坏了软件包间的依赖关系。
如果忽略了这个错误继续安装,后面的OpenCV可能不能正常使用,我们要解决这个问题。
方法:
sudo aptitude install libgtk2.0-dev
下面会出来一堆解决方案,都是保留……,然后问是否接受这个解决方案。
这时候要选No!因为出现这个问题的根本原因是安装包A依赖于C的旧版本,而机器上已经存在了C的新版本,此新的版本又是B的依赖,所以就会出现版本的依赖混乱问题。
直到出现了“降级”这样的解决方案,yes。降级完之后重新安装即可。其他类似问题同样可以参考。
也有可能是源的问题,不过,离线安装既然做不到在线更新源,那就酱紫继续吧。
还有,可能会报python-numpy的包依赖错误。这里我是先装好了TensorFlow之前一套,才想起来更新源的。不知道是不是这个原因导致的依赖问题,python-numpy降级以后,记得先测试一下import tensorflow as tf能否正常工作,如果不行的话,再测cuda\cudnn能否运行示例程序。
我这里是可以运行示例程序,但找不到TensorFlow,现在需要重装TensorFlow。步骤如上……
然后保险起见再执行一下sudo apt-get install build-essential cmake libgtk2.0-dev pkg-config python-dev python-numpy libavcodec-dev libavformat-dev libswscale-dev
进入cmake
cd cmake
cmake编译生成Makefile,安装所有的lib文件都会被安装到/usr/local目录
cmake -D CMAKE_BUILD_TYPE=RELEASE -D CMAKE_INSTALL_PREFIX=/usr/local ..
不报错的人生一点都不完美
CMake Error: The following variables are used in this project, but they are set to NOTFOUND.
Please set them or make sure they are set and tested correctly in the CMake files:
CUDA_nppi_LIBRARY (ADVANCED)
linked by target "opencv_cudev" in directory D:/Cproject/opencv/opencv/sources/modules/cudev
linked by target "opencv_cudev" in directory D:/Cproject/opencv/opencv/sources/modules/cudev
linked by target "opencv_test_cudev" in directory D:/Cproject/opencv/opencv/sources/modules/cudev/test
linked by target "opencv_core" in directory D:/Cproject/opencv/opencv/sources/modules/core
linked by target "opencv_core" in directory D:/Cproject/opencv/opencv/sources/modules/core
linked by target "opencv_test_core" in directory D:/Cproject/opencv/opencv/sources/modules/core
linked by target "opencv_perf_core" in directory D:/Cproject/opencv/opencv/sources/modules/core
……
Please set them or make sure they are set and tested correctly in the CMake files:
CUDA_nppi_LIBRARY (ADVANCED)
linked by target "opencv_cudev" in directory D:/Cproject/opencv/opencv/sources/modules/cudev
linked by target "opencv_cudev" in directory D:/Cproject/opencv/opencv/sources/modules/cudev
linked by target "opencv_test_cudev" in directory D:/Cproject/opencv/opencv/sources/modules/cudev/test
linked by target "opencv_core" in directory D:/Cproject/opencv/opencv/sources/modules/core
linked by target "opencv_core" in directory D:/Cproject/opencv/opencv/sources/modules/core
linked by target "opencv_test_core" in directory D:/Cproject/opencv/opencv/sources/modules/core
linked by target "opencv_perf_core" in directory D:/Cproject/opencv/opencv/sources/modules/core
linked by target "opencv_test_cudaarithm" in directory
……
为啥呢?满屏都是错
大神告诉我们,原因是cuda9.0不再支持2.0架构
参考博客:/u014613745/article/details/78310916
/mystylee/article/details/79035585
/questions/46584000/cmake-error-variables-are-set-to-notfound
解决方案抄录如下:(注意OpenCV2版本的不执行/u014613745/article/details/78310916中的第四步,否则会报错;OpenCV3架构的需要执行,否则会报错)
找到FindCUDA.cmake文件(opencv-2.4.9下cmake目录),找到行find_cuda_helper_libs(nppi)修改为:
find_cuda_helper_libs(nppial)
find_cuda_helper_libs(nppicc)
find_cuda_helper_libs(nppicom)
find_cuda_helper_libs(nppidei)
find_cuda_helper_libs(nppif)
find_cuda_helper_libs(nppig)
find_cuda_helper_libs(nppim)
find_cuda_helper_libs(nppist)
find_cuda_helper_libs(nppisu)
find_cuda_helper_libs(nppitc)
找到行
set(CUDA_npp_LIBRARY "${CUDA_nppc_LIBRARY};${CUDA_nppi_LIBRARY};${CUDA_npps_LIBRARY}")修改为
set(CUDA_npp_LIBRARY "${CUDA_nppc_LIBRARY};${CUDA_nppial_LIBRARY};${CUDA_nppicc_LIBRARY};${CUDA_nppicom_LIBRARY};${CUDA_nppidei_LIBRARY};${CUDA_nppif_LIBRARY};${CUDA_nppig_LIBRARY};${CUDA_nppim_LIBRARY};${CUDA_nppist_LIBRARY};${CUDA_nppisu_LIBRARY};${CUDA_nppitc_LIBRARY};${CUDA_npps_LIBRARY}")
找到行
unset(CUDA_nppi_LIBRARY CACHE)修改为
unset(CUDA_nppial_LIBRARY CACHE)
unset(CUDA_nppicc_LIBRARY CACHE)
unset(CUDA_nppicom_LIBRARY CACHE)
unset(CUDA_nppidei_LIBRARY CACHE)
unset(CUDA_nppif_LIBRARY CACHE)
unset(CUDA_nppig_LIBRARY CACHE)
unset(CUDA_nppim_LIBRARY CACHE)
unset(CUDA_nppist_LIBRARY CACHE)
unset(CUDA_nppisu_LIBRARY CACHE)
unset(CUDA_nppitc_LIBRARY CACHE)
cuda9中有一个单独的halffloat(cuda_fp16.h)头文件,也应该被包括在opencv的目录里,将头文件cuda_fp16.h添加至 opencv\modules\gpu\include\opencv2\gpu\common.hpp
即在common.hpp中添加
#include <cuda_fp16.h>
重新执行
cmake -D CMAKE_BUILD_TYPE=RELEASE -D CMAKE_INSTALL_PREFIX=/usr/local ..
继续OpenCV的安装,在cmake文件夹下执行以下命令
sudomakeinstall
还是会报错,不报错的人生不完美。这次的错误长这样:
nvcc fatal : Unsupported gpu architecture 'compute_11'
CMake Error at cuda_compile_generated_matrix_operations.cu.o.cmake:208 (message):
Error generating/home/elsie/Documents/opencv2.4.9/build/modules/core/CMakeFiles/cuda_compile.dir/__/dynamicuda/src/cuda/./cuda_compile_generated_matrix_operations.cu.o
make[2]: ***
[modules/core/CMakeFiles/cuda_compile.dir/__/dynamicuda/src/cuda/./cuda_compile_generated_matrix_operations.cu.o] Error 1
make[1]: *** [modules/core/CMakeFiles/opencv_core.dir/all] Error 2 make[1]: *** Waiting for unfinished jobs.…
解决一下吧(虽然只写了五个字,可是我卡了半天):
cmake -D CMAKE_BUILD_TYPE=RELEASE -D CMAKE_INSTALL_PREFIX=/usr/local -D CUDA_GENERATION=Kepler ..
然后就按照上面的解决办法把丢失的文件补进去就好了。
如果觉得《离线安装Ubuntu16.04 NVIDIA1060显卡驱动 CUDA9.0 CUDNN7.0 anaconda TensorFlow-GPU pycharm opencv-python opencv》对你有帮助,请点赞、收藏,并留下你的观点哦!