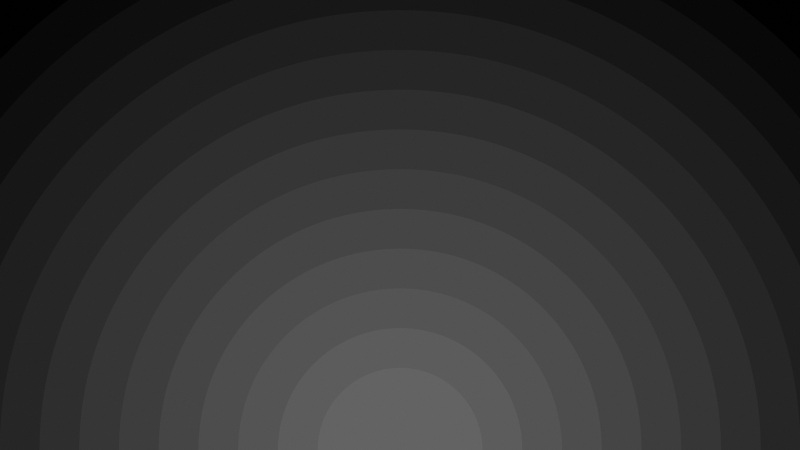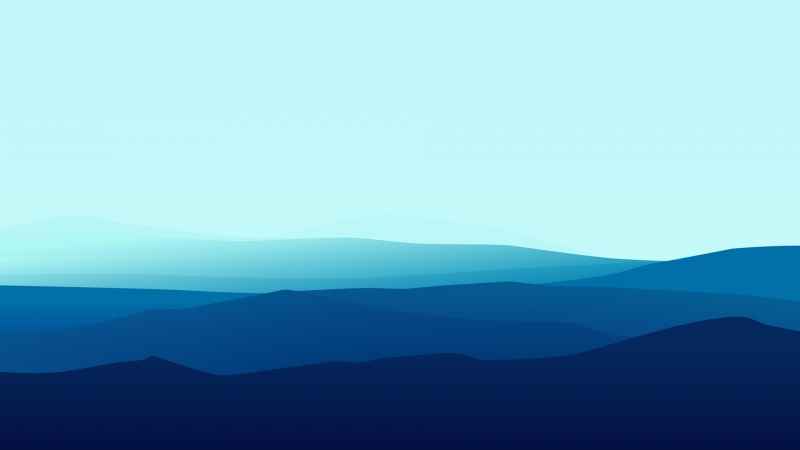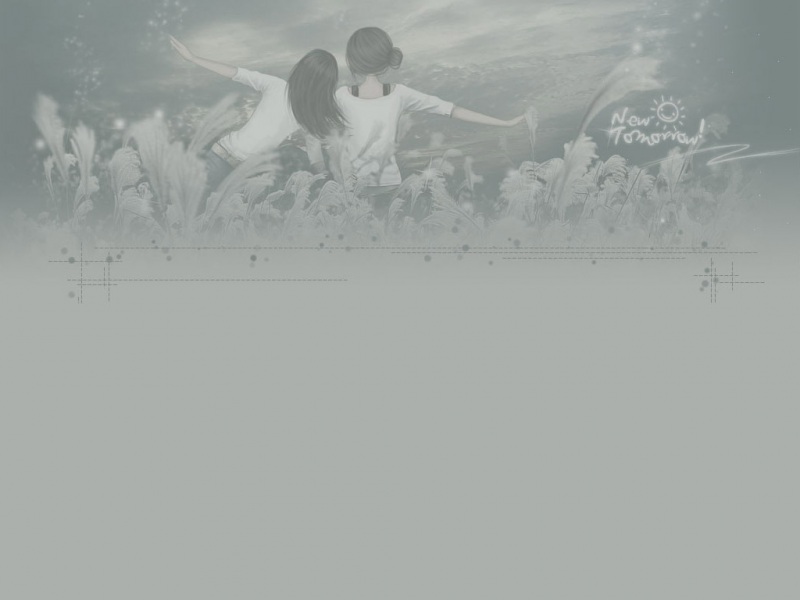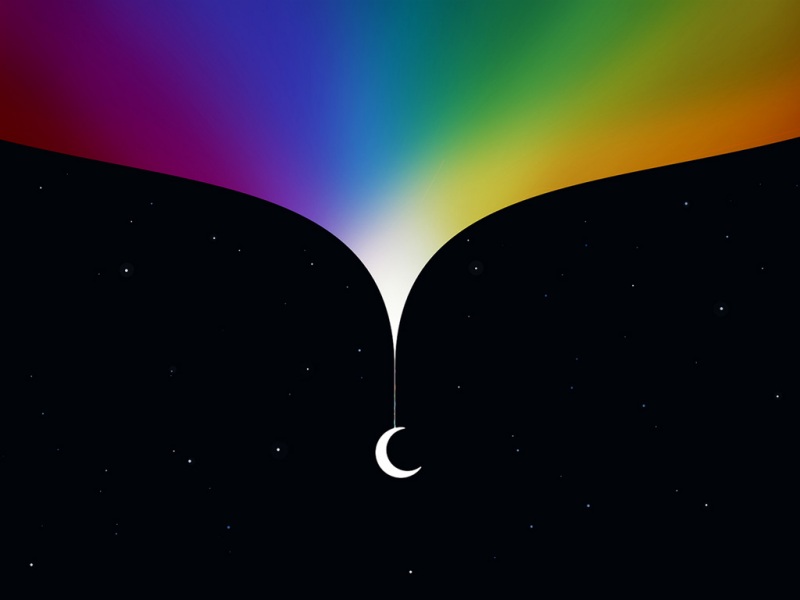目录
第四章 远程连接登录到Linux服务器
4.1 为什么需要远程登录 Linux
4.2 远程登录 Linux-Xshell6
4.2.1 介绍
4.2.2Xshell6 下载-安装-配置和使用
4.2.3 Xshell6 安装
4.2.4 Xshell6 的配置和使用
4.3 远程上传下载文件-Xftp6
4.3.1Xftp介绍
4.3.2 Xftp6安装
4.3.3 Xftp6的配置和使用
4.3.4 使用 Xftp6 传输文件
第四章 远程连接登录到Linux服务器
4.1 为什么需要远程登录 Linux
说明: 公司开发时候, 具体的应用场景是这样的
linux 服务器是开发小组共享正式上线的项目是运行在公网因此程序员需要远程登录到 Linux 进行项目管理或者开发远程登录客户端有 Xshell6, Xftp6 , 我们学习使用 Xshell 和 Xftp6 , 其它的远程工具大同小异
4.2 远程登录 Linux-Xshell6
4.2.1 介绍
说明: Xshell 是目前最好的远程登录到 Linux 操作的软件,流畅的速度并且完美解决了中文乱码的问题, 是目前程序员首选的软件。Xshell 是一个强大的安全终端模拟软件,它支持 SSH1, SSH2, 以及 Microsoft Windows 平台的 TELNET 协议。Xshell 可以在 Windows 界面下用来访问远端不同系统下的服务器,从而比较好的达到远程控制终端的目的4.2.2Xshell6 下载-安装-配置和使用
下载 free-for-home-school 版本
地址:/en/free-for-home-school/
Xshell下载地址:/zh/xshell/
Xftp下载地址:/zh/xftp/
打开这个下载地址
邮箱内容
4.2.3 Xshell6 安装
步骤一:以管理员的身份运行
步骤二:点击下一步
选择同意,点击下一步
步骤三:输入你的用户名和公司名称这里一般都是默认
步骤四:选择软件的安装目录,下一步
点击安装
这就安装成功了
4.2.4 Xshell6 的配置和使用
步骤一:启动我们的虚拟机 => 打开虚拟机的终端 => 输入命令 ifconfig 查看虚拟机的 IP地址。
步骤二:打开我们刚刚安装好的Xshell软件,点击新建
步骤三:输入名称,这里的名称可以随意 => 选择协议为:SSH => 主机必须填写要连接虚拟机的IP地址 =>端口号为:22。 => 填写完之后点击 确定
点击确定之后,这面就新加了一个连接,点击关闭
步骤四:双击我们刚刚创建的会话,此时会弹出一个窗口,点击一次性接受
步骤五:输入用户名,点击确定。输入密码,点击确定。(这里的用户名和密码,就是你虚拟机的用户名密码,账号为:root,密码为:root)
这时候我们的就登录上去了,这时候我们可以看到远程Linux的任何内容。通过这个Xshell可以远程的操作Linux系统了。
4.3 远程上传下载文件-Xftp6
4.3.1Xftp介绍
是一个基于 windows 平台的功能强大的 SFTP、FTP 文件传输软件。使用了 Xftp 以后,windows 用户能安全地在 UNIX/Linux 和 Windows PC 之间传输文件
软件下载方法在前面说过了
4.3.2 Xftp6安装
步骤一:以管理员的身份运行 这个安装包
点击下一步
接受协议,点击下一步
用户名和公式名称默认,点击下一步
步骤二:选择安装目录,点击下一步
点击安装
安装成功,点击完成
到这里 Xftp6 就安装成功了!
4.3.3 Xftp6的配置和使用
步骤一:双击打开 Xftp6,点击新建
步骤二:输入会话名称,可以随意 => 输入主机地址,要连接的虚拟机的IP地址 => 协议选择:SFTP => 端口号选则:22。点击确定。
步骤三:选择刚刚创建的会话,点击连接
点击一次性接受
步骤四:输入用户名,点击确定。输入密码,点击确定。(这里的用户名和密码,就是你虚拟机的用户名密码,账号为:root,密码为:root)
这个时候就连接成功了。左边为我们 Windows 的文件目录,而右边的是 虚拟机Linux 的文件目录。
4.3.4 使用 Xftp6 传输文件
鼠标右击 需要传输到Linux虚拟机的文件,点击传输。
此时打开Linux虚拟机,进入/opt目录下,就可以查看到这张图片
到这,我们的文件传输就成功了。同样的道理,也可以把Linux中的文件传输到Windows。
Linux实操篇②(远程连接Linux;Xshell 6 和 Xftp 6 工具的安装;Xshell 6 和 Xftp 6 工具的配置和使用;)
如果觉得《Linux实操篇②(远程连接Linux;Xshell 6 和 Xftp 6 工具的安装;Xshell 6 和》对你有帮助,请点赞、收藏,并留下你的观点哦!