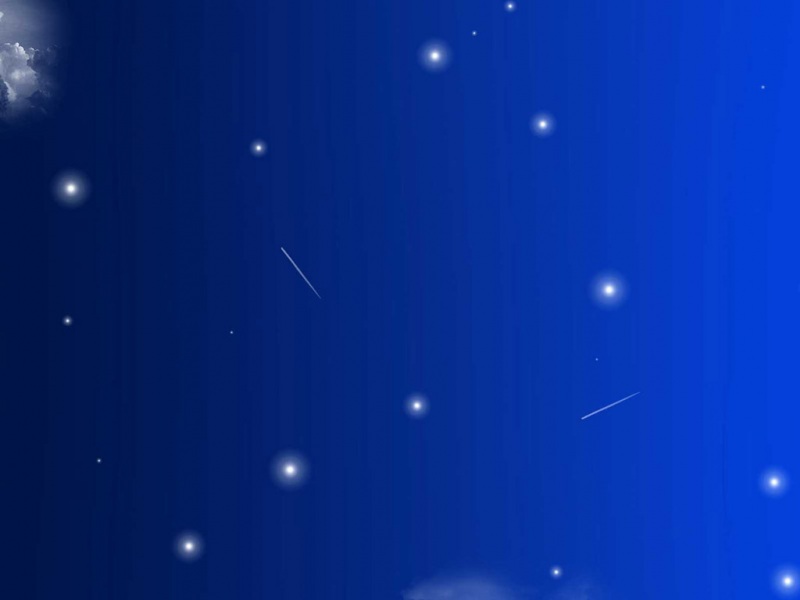在操作win10系统过程中,有的用户就需要使用到虚拟机来进行一些软件的测试,同时也需要通过虚拟机与主机进行共享文件的操作,那么win10虚拟机共享文件夹如何设置呢?接下来就来给大家讲讲win10虚拟机与主机共享文件夹操作方法。
具体方法:
步骤1:虚拟机安装VMware Tools
1、虚拟机与主机设置共享目录,在虚拟机中需要有VMware Tools支持。首先打开虚拟机,一般没有安装过VM ware Tools的都会遇到底部的提示,根据提示,点击【安装Tools】:
2、之后Tools的安装包会自动被载入到光驱中,如下图所示
3、双击光驱,会提示是否安装Tools,根据提示,选择【是】,进入VMware Tools安装过程:
4、之后VMware Tools的安装向导会被打开,如下图所示,此次类似于基本的windows软件安装,保持默认配置,一路点击下一步或者确定进行安装。
5、几分钟后,Tools安装完毕,会提示需要虚拟机重启,按照提示进行虚拟机重启。
步骤2:设置共享目录
1、在支持windows10的vmware软件上配置共享目录比以前的版本更加简单了,只需要在虚拟机上进行配置即可。下面将详细截图。首先将虚拟机关机(注意:不是挂起/暂停),才能开始配置。如图选择【虚拟机设置】:
2、打开配置页面让我们先来配置一下网络,在【硬件】-【网络适配器中】存在多个网络配置选项,本文这里选择的是【NAT模式:用于共享主机的IP地址】,各项目的作用与差异,请另行查询。
3、然后开始配置共享目录,首先设置需要切换至【选项】菜单页。
4、选择【共享文件夹】,在右侧设置中更改为【总是启用】。然后点击下面的【添加】按钮进行共享目录选择:
5、此处打开的是添加共享文件夹向导,根据提示选择【下一步】:
6、选择主机上被共享的目录路径,名字可以自拟,然后点击【下一步】继续:
7、按下图,勾选【启用此共享】,点击【完成】:
8、回到刚才的页面,可以看到共享文件夹已经添加好了,如下图所示。下图中还有一个【在Windows客户机中映射为网络驱动器】,这里可以勾选上,如果选了,进入虚拟机后,就不用认为在手动添加映射网络驱动器功能了。
步骤3:系统启动效果
启动虚拟机,打开【此电脑】,可以看到有一个新的盘符,这个就是我们映射的主机共享目录了,在虚拟机下体现为一个磁盘。点击进入可以看到其中的内容与在主机上看到的是一致的。
上述就是win10虚拟机与主机共享文件夹操作方法了,有遇到这种情况的用户可以按照小编的方法来进行解决,希望能够帮助到大家。
我要分享到:
win10 添加虚拟服务器 win10虚拟机共享文件夹如何设置_win10虚拟机与主机共享文件夹操作方法...
如果觉得《win10 添加虚拟服务器 win10虚拟机共享文件夹如何设置_win10虚拟机与主机共享文件夹》对你有帮助,请点赞、收藏,并留下你的观点哦!