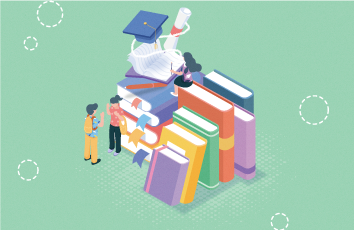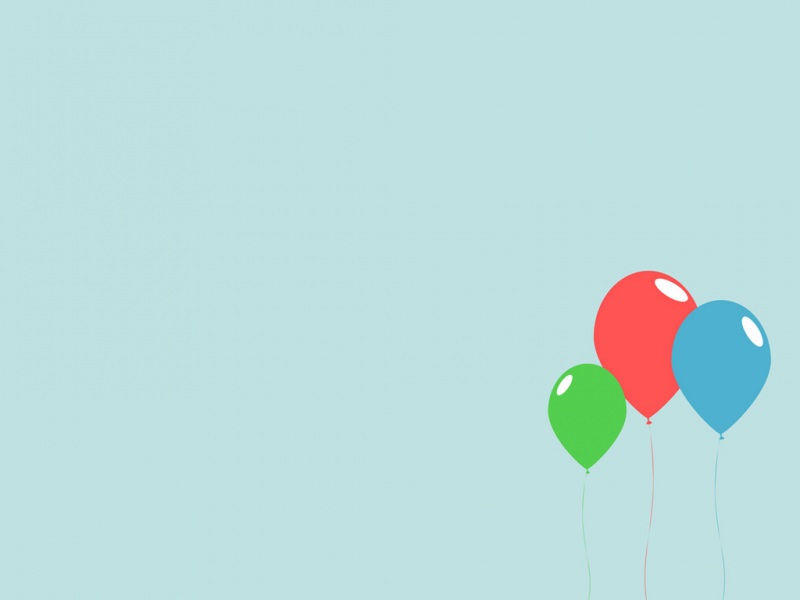Android Studio作为 Google推荐的 Android开发神器,被广大 Android开发者钟爱。下面就一起带你走进 Android Studio的大门。
一. Mac系统中 AS的下载安装
二. Win系统中 AS的下载安装
1. AS下载
1)进入官网
进入 Android Studio官网,选择 Android Studio 点击进去;
AS首页
2)选择下载
选择 Android Studio —— DOWNLOAD —— DOWNLOAD ANDROID STUDIO下载 AS最新版本;
AS下载
3)开始下载
勾选同意协议,点击开始下载。
同意协议
2. AS安装
1)运行AS安装包
双击运行下载好的 AS安装文件;
AS安装包图.png
2) 准备安装
进入AS安装欢迎界面,点击 Next 继续下一步;
安装界面图.png
3)选择安装组件
点击 Next 继续下一步,Android Virtual Device,是系统自带模拟器,如果不用系统模拟器就不勾选,自己下载其他模拟器;
选择安装组件图.png
4)修改安装目录
点击 Next 继续下一步,如果需要修改安装目录,可点击 Browse..修改;
修改安装目录图.png
5)安装配置进度
等待安装配置完成,点击 Next 继续下一步;
安装配置进度图.png
6)开始安装
点击 Install 安装;
AS安装图.png
7)安装完成
点击 Finish 运行启动AS;
安装完成图.png
这里Android Studio程序安装完成,如果是第一次安装AS,还需要继续进行下面配置安装。
8)导入设置文件
点击 OK 继续下一步,如果本地有AS的设置文件 setting.jar,勾选第一项选择设置文件导入,如果没有设置文件,勾选第二项不导入设置文件;
导入设置文件图.png
9)找不到SDK错误提示
在启动的时候会弹出错误弹框提示,点击 Cancel;
错误提示图.png
10)AS的安装向导界面
点击 Next 继续下一步;
向导页图.png
11)选择安装类型
可选择 Standard(标准) 或 Custom(自定义) 类型安装;
选择安装类型图
12)选择主题模板
选择喜欢的主题模板,点击 Next 继续下一步;
选择主题图.png
13)安装SDK
选择所需要的安装组件,点击 Next 继续下一步。如果没有安装 SDK,勾选上面安装 SDK,如果已安装 SDK,指定 SDK的本地路径;
安装SDK图.png
14)SDK下载配置
确认安装配置,点击 Finish 继续下一步;
SDK下载配置图.png
15)等待SDK下载
SDK下载进度.png
16)SDK下载完成
点击 Finish 继续下一步;
SDK下载完成图.png
17)AS欢迎界面
欢迎页图.png
3. 项目创建
1)创建项目
点击 File —— New —— New Project...创建项目;
创建项目图.png
2)填写项目信息
输入项目的名称、公司域名、项目创建后的保存位置等信息,点击 Next继续下一步;
项目信息图.png
3)选择项目类型
项目类型图.png
4)创建项目模板
创建项目模板图.png
5)创建项目页面
创建项目页面图.png
6)项目创建完成
项目创建完成图.png
4. 环境变量配置
5. 界面介绍
下载
至此,AS的详细安装配置就好了,希望对大家有所帮助。
如果觉得《win10sas安装教程_Android Studio详细安装教程》对你有帮助,请点赞、收藏,并留下你的观点哦!