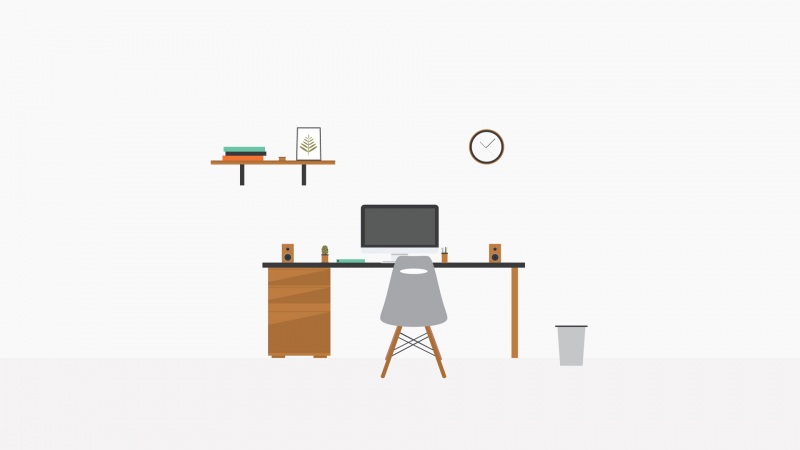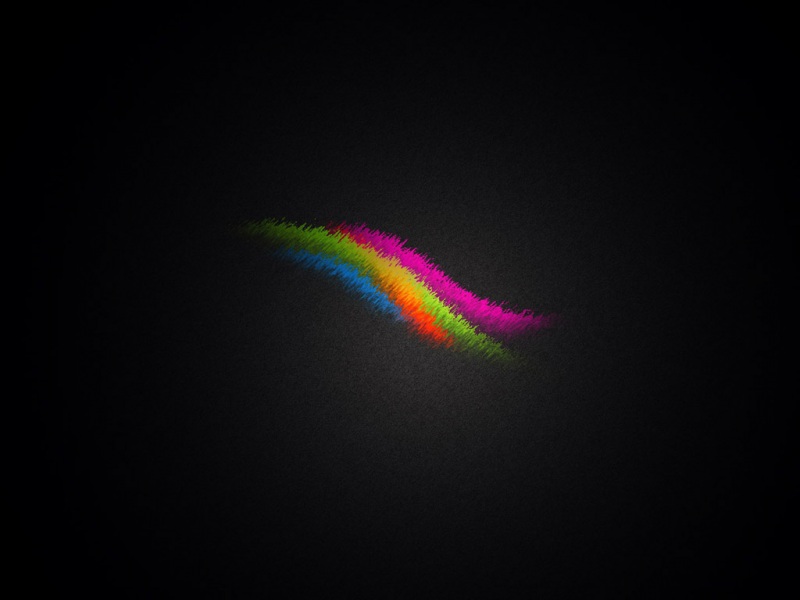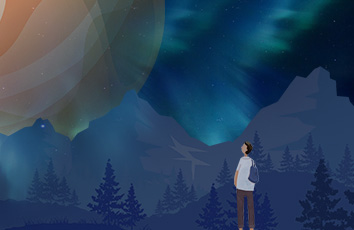一、安装VMware
1.1、下载VMware安装包
在此给大家一个迅雷的链接:点击下载
提取码:sp84
1.2、点击下一步
1.3、点击我接受,点击下一步
1.4、更换安装位置,点击下一步
1.5、点击下一步
1.6、点击下一步
1.7、点击安装
最后,等待安装结束,点击完成就可以了
二、安装Win10虚拟机
2.1、下载Win10的iso镜像
可以利用迅雷在msdn获取链接下载windows iso镜像
给大家一个链接:点击转到msdn
2.1.1、进入msdn网站便会如下
2.1.2、点击左边的操作系统,选中Windows 10
2.1.3、选择版本,复制p2p链接
这里我选的是Windows10 (multiple editions) (x64) - DVD (Chinese-Simplified)
2.1.4、将复制好的链接粘贴到迅雷里面并下载
2.2、打开VM虚拟机,选择新建虚拟机
2.3、选择典型,点击下一步
2.4、选择稍后安装,点击下一步
2.5、选择Windows 10,点击下一步
2.6、可以更改虚拟机的名称和虚拟机所在的位置,点击下一步
2.7、磁盘大小(有需要可以更改),点击下一步
2.8、 点击完成
三、配置虚拟机和Windows10的安装与配置
3.1、配置虚拟机
3.1.1、点击编辑虚拟机设置
3.1.2、分配内存
建议物理机只有4GB内存的用户设置虚拟内存为1GB如果拥有6GB内存,可以分3GB虚拟内存 如果拥有8GB,可以考虑分配4GB虚拟内存 2GB虚拟内存可以流畅进系统,4GB可以较好的使用
我这里选的是8GB
3.1.3、处理器
3.1.4、点击CD/DVD选择使用ISO映像文件
点击浏览,选择下载好的iso镜像
3.1.5、配置完成后,点击确定
3.2、Windows10的安装与配置
3.2.1、点击开启虚拟机
3.2.2、等待加载
3.2.3、点击下一步
3.2.4、点击现在安装
3.2.5、填写产品密钥
3.2.6、选择安装Windows 10专业版,点击下一步
3.2.7、选择我接受许可条款,点击下一步
3.2.8、点击 自定义:仅安装 Windows (高级)(C)
3.2.9、新建分区
点击新建,新建一个分区 注意:分区1,系统保留的100MB不用去管它 我这里给新分区分配为41000MB空间,相当于40g左右空间,点击应用
点击格式化磁盘
点击新建,将剩下的20g分配 分配后,同样需要格式化
3.2.10、点击下一步,等待安装
3.2.11、选择以后再说
3.2.12、点击使用快速设置
之后系统会重新启动
3.2.13、选择我的工作单位或学校拥有它,点击下一页
3.2.14、选择加入本地Active Directory域,点击下一步
3.2.15、输入一个用户名 admin,也可以按照自己的需求,给计算机设置一个密码
3.2.16、安装完成
3.2.17、进入桌面,弹出一个网络界面,选择是
四、安装VMware Tools
4.1、在VM虚拟机的菜单栏选择虚拟机----安装VMware Tools
4.2、点击红箭头指向的文件夹,打开文件浏览窗户,找到VMware Tools所在路径,双击setup64安装wm tools
4.3、点击下一步
4.4、选择典型安装,点击下一步
4.5、点击安装
好了,这就是我安装VMware及win10虚拟机及环境配置的全部内容。
如果觉得《一 VMware及win10虚拟机的安装及环境配置》对你有帮助,请点赞、收藏,并留下你的观点哦!