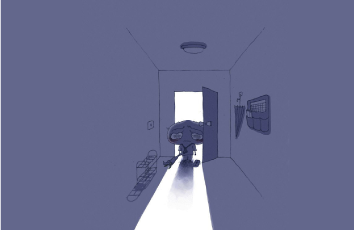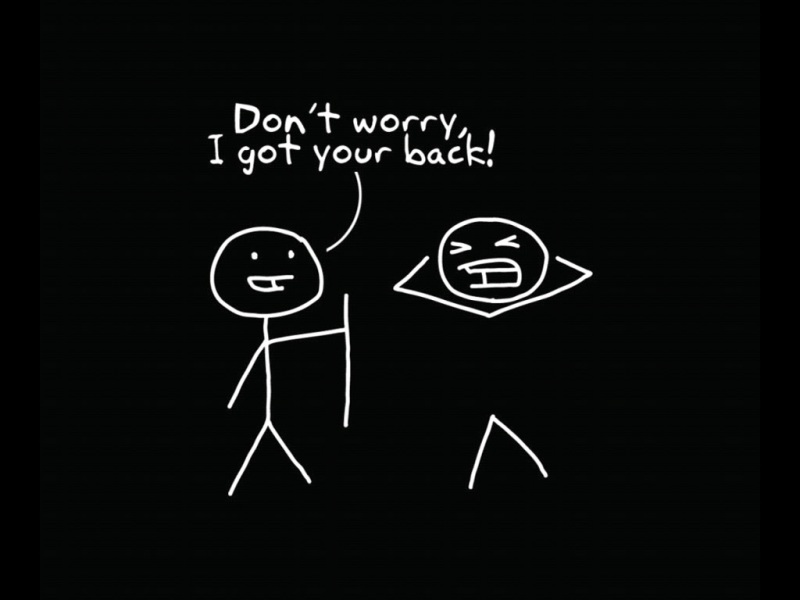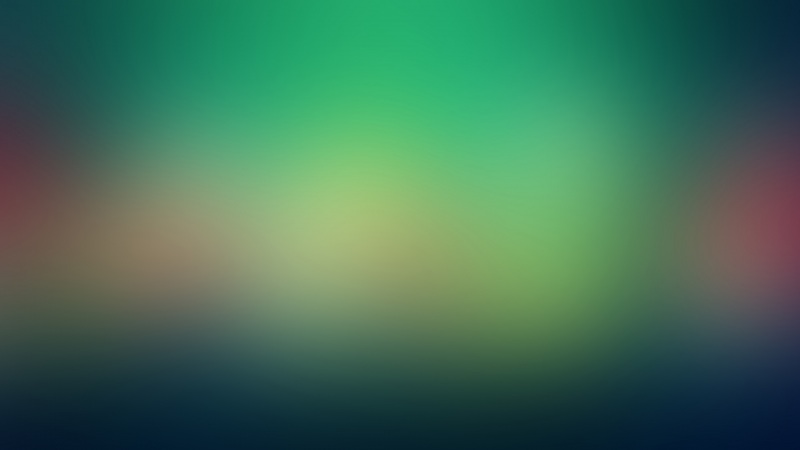virtualbox安装方法步骤
准备阶段:下载win10的iso镜像文件,推荐下载地址/选择自己需要的版本!!点击新建—新建虚拟电脑(电脑名称,电脑版本)—下一步
选择虚拟电脑内存,因为我的内存比较大,所以选的4096M
下一步,创建虚拟硬盘——选择现在创建虚拟硬盘,点击创建,硬盘文件类型——选择VDI,下一步,选择动态分配 选择文件位置和分配大小,我都硬盘容量充足,我给分配了50G,这里可以根据自己硬盘容量给定,点击创建 创建完成,工具栏会出现创建的系统,选中以后,点击设置 选中系统——主板——启动顺序:勾选光驱,硬盘——扩展特效:勾选启动I/O APIC,确定
系统——处理器——处理器数量:2——扩展特性:勾选启动PAE/NX,确定 显示——硬件加速:勾选启动3D加速,确定 存储——点击没有盘片——点击分配光驱的最右蓝色小圆圈——点击选择虚拟盘(点击之前准备好的win10镜像文件)——打开,成功以后如下图,点击ok确定
到此差不多全部设置完成,可以点击启动打开win10,之后按照步骤按照win10系统(如下图表示正在安装)
virtualbox设置全屏显示的方法步骤
虚拟机win10系统安装成功后,启动的win10屏幕不能全屏,可以点击如下图位置“设备—》安装增强功能”,安装成功后重启,如还是不行,进行下面步骤
在虚拟机win10中查看是否有如下图所示驱动器,点击进入
选择如下图所示,双击安装,按照步骤一步步安装成功,最后重启!重启!一定要重启!!!
成功全屏!!!
虚拟机win10系统与Ubuntu本机系统共享文件夹
关闭虚拟win10系统,在Oracle VM VirtualBox管理器下选择如下图“设置”进入设置后,选择如下图所示,“共享文件夹—》+ ”,之后选择你想共享的文件夹,点击“Open”,选择自动挂载,点击确认,在下图下就会出现共享文件夹路径,点击确认 重启虚拟win10系统后,即可在这里可以看到共享文件夹,如下图所示,自此,放在此路径的内容虚拟机与主机可以共享!!!
虚拟机win10系统与Ubuntu本机系统复制粘贴文档
关闭虚拟win10系统,在Oracle VM VirtualBox管理器下选择如下图“设置—常规—高级”,将共享粘贴板和拖放都选择双向即可!!!然后重启虚拟机系统。。。虚拟系统连接USB设备
首先要下载一个扩展包Oracle VM VirtualBox Extension Pack打开官网: /wiki/Downloads找到如下图所示进入 进入以后如下图,选择对应版本进入(我安装的是6.1的!!!版本可在虚拟机管理器“帮助——关于Virtualbox(A)”中查看)点击对应版本,进如下图所示页面,点击红色矩形框进行下载
下载完成会得到如图所示文件
双击进行安装即可!!若安装成功,在虚拟机管理器“管理—全局设定—扩展”中可看到如下图所示,点击确认即可
事先插入USB设备,然后在“设置—USB设备”启用USB控制器,并选择自己插入的USB设备对应的筛选器,确认(不能少)对于安装在Linux(Ubuntu系统)下的Virtualbox,即主机为Linux系统时,此时还差一步,即要把用户加到vboxusers组里。ctrl+alt+T打开终端,输入命令sudo gedit /etc/group,找到这一行(下图所示),在后面添加上自己主机用户名,如主机用户名是test,则应该是vboxusers❌134:test,保存退出
重启电脑,打开终端,输入命令id,即可看到"133(vboxusers)"添加在其中作为单独一个group,到此,全部完成!!可以启动虚拟系统啦虚拟系统启动后,在“设备—USB”可以看到自己插入的USB设备
记得收藏哟,如此详细的教程下次不一定能找到啦~(≧▽≦)/
看我这么努力的分上,点个赞再走吧(≧▽≦)/~·
如果觉得《virtualbox虚拟机安装win10详细教程》对你有帮助,请点赞、收藏,并留下你的观点哦!