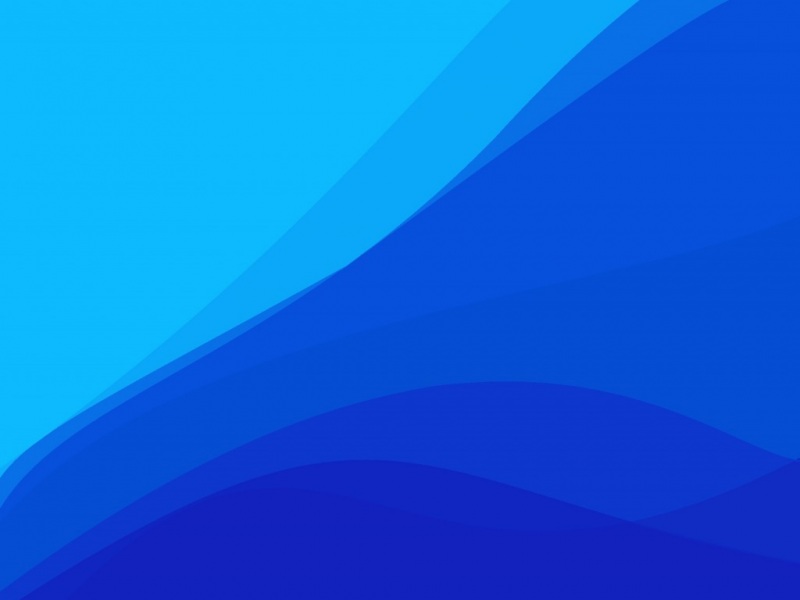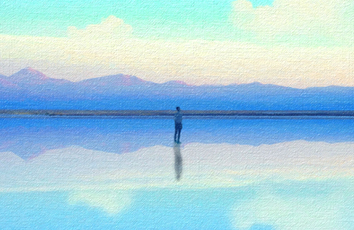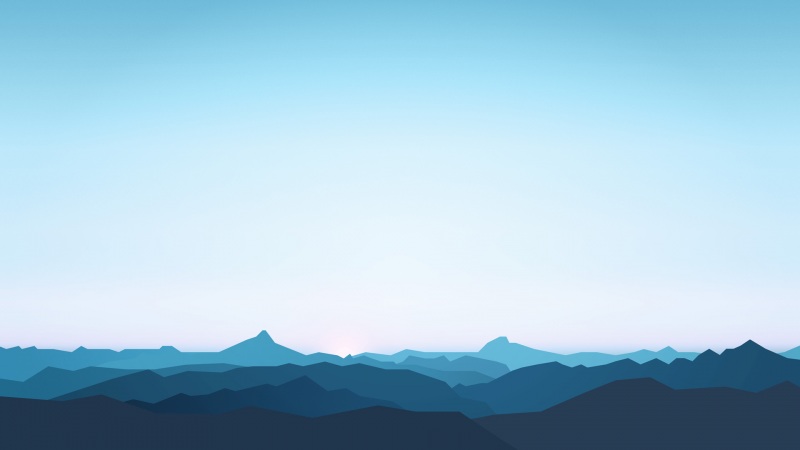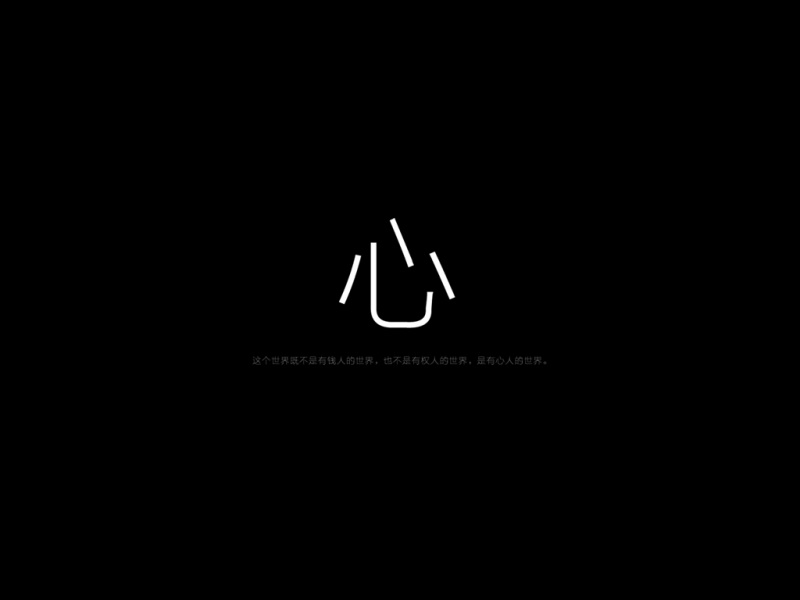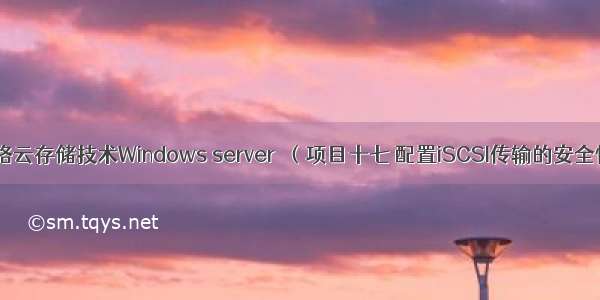
网络云存储技术Windows server (项目十七 配置iSCSI传输的安全性)
目录
前言一、项目背景二、项目实训题三、环境准备四、操作步骤任务1、在存储服务器SRV1的存储池中创建大小为100GB【mirror】类型的虚拟磁盘,并将【mirror】类型虚拟磁盘初始化操作,并创建X盘。任务2、在F盘创建一个5GB的iSCSI虚拟磁盘并启用CHAP认证。任务验证前言
网络存储技术,是以互联网为载体实现数据的传输与存储,它采用面向网络的存储体系结构,使数据处理和数据存储分离。它通过网络连接服务器和存储资源,消除了不同存储设备和服务器之间的连接障碍;提高了数据的共享性、可扩展性、管理性。
用一个形象的比喻来说,就是如果把有用的数据信息比作电,那么网络存储就是电站,电站的作用就是保证用户在需要用电的时候,随时打开电闸就有洁净的、充足的电力输出,用户即不用理会电力来自水力发电还是风力发电,也无需考虑经过了怎样的变电和传输处理,只管用电就行。
目前常用的存储方式有:直连式存储(DAS)、网络附属存储(NAS)、存储区域网络(SAN)等等。
一、项目背景
本系列项目实训题为《网络存储技术应用-项目化教程》一书中【习题与上机】栏目的习题。本章内容主要以 配置iSCSI传输/ 为中心展开,以下实训题位于书本“P211”页。
网络云存储技术Windows server (项目十七 配置iSCSI传输的安全性)
实验环境:
虚拟化软件:VMware Workstation pro
虚拟机系统:Windows server R2
二、项目实训题
1、 在存储服务器SRV1的存储池中创建1个100GB【mirror】类型的虚拟磁盘,并将【mirror】类型虚拟磁盘初始化操作,最终创建X盘。
2、 在F盘创建一个5GB的iSCSI虚拟磁盘并启用CHAP认证。
3、 在应用服务器SRV2使用发起程序连接iSCSI虚拟磁盘,并对该虚拟磁盘进行初始化操作,盘符为Y盘。
三、环境准备
该项目需要两台虚拟机,一台作为存储服务器,一台作为验证客户端。
1、在存储服务器上安装iSCSI目标服务器。
在【服务器管理器】主窗口下,单击【添加角色和功能】;在弹出的对话框中选择【下一步】,直到【服务器角色】,勾选【iSCSI目标服务器】并添加其所需功能,如图17-1。
图17-1 添加角色
四、操作步骤
任务1、在存储服务器SRV1的存储池中创建大小为100GB【mirror】类型的虚拟磁盘,并将【mirror】类型虚拟磁盘初始化操作,并创建X盘。
1、 创建一个存储池(具体操作可在项目3中查询),在存储池中,右击名为【存储池】的存储池,鼠标右键再点击【新建虚拟磁盘】,如图17-2。
图17-2 存储池界面
2、弹出新建虚拟磁盘向导,点击【虚拟磁盘名称】,命名为【Mirror】,如图1-3。
图1-3 虚拟磁盘名称
3、在【存储数据布局】选择【Mirror】,如图1-4。
图1-4 存储数据布局
4、在【设置】选项中默认即可,在【指定虚拟机磁盘大小】界面,输入指定的100GB,单击【下一步】,如图1-5。
图1-5 指定虚拟磁盘大小
5、在【确认选择】界面,确认配置无误后,单击【创建】,如图1-6。
图1-6 完成创建虚拟磁盘
6、创建完成虚拟磁盘后,单击虚拟磁盘,右键选择【新建卷】,如图1-7。
图1-7 创建卷
7、在【分配到驱动号或文件夹】界面,选择驱动号为【X】,单击【下一步】,如图1-8。
图1-8 分配驱动号
8、在【文件系统设置】界面,填写卷标,单击【下一步】,如图1-9。
图1-9 填写卷标
9、在【确认选择】界面,确认配置无误后,单击【创建】,如图1-10。
图1-10 创建卷
10、打开【这台电脑】,可以看到【X】卷,如图1-11。
图1-11 查看新建卷
任务2、在F盘创建一个5GB的iSCSI虚拟磁盘并启用CHAP认证。
1、在【文件和存储服务】界面,单击【iSCSI】,单击中间那行蓝色的快捷方式,如图2-1。
图2-1 创建iSCSI虚拟磁盘
2、在【新建iSCSI虚拟磁盘向导】中配置虚拟磁盘基本信息,在【iSCSI虚拟磁盘位置】选择F盘,点击【下一步】,如图2-2。
图2-2 选择iSCSI虚拟磁盘
3、在【iSCSI虚拟磁盘名称】命名,点击【下一步】,在【iSCSI虚拟磁盘大小】,输入5GB,点击【下一步】,如图2-3。
图2-3 iSCSI虚拟磁盘位置
4、在【iSCSI目标】默认下一步即可,在【目标名称和访问】名称命名,点击【下一步】,在【访问服务器】选项中,点击【添加】,出现添加发起程序ID,点击【输入选定类型的值】选择自己所需的类型,且输入自己定义的值即可,如图2-4。
图2-4 定义访问服务类型
5、在【启用身份验证】窗口中勾选【启用CHAP】和【启动反向CHAP】,填入相关信息,且密码长度要求在12-16位,如图2-5。
图2-5 启用CHAP身份验证
6、 确认配置信息,确认无误后单击【创建】,如图2-6。
图2-6 确认配置信息
7、创建完成,如图2-7。
图2-7 iSCSI创建完成
任务验证
1、在客户机端连接虚拟磁盘。
在【服务器管理器】主窗口下,单击【工具】,在下拉列表选择【iSCSI发起程序】。在【配置】点击【CHAP】,iSCSI发起程序相互CHAP机密,输入在设置反向CHAP的密码,如图3-1、3-2。
图3-1 图3-2 iSCSI发起程序属性-设置
2、点击【目标】,在目标(T)这项输入自己定义的数值,点击快速链接,出现无法登录目标,且该目标的状态为不活动,点击完成,如图3-3、3-4。
图3-3 图3-4 iSCSI发起程序属性-目标
3、在 【iSCSI发起程序属性】的目标点击链接,出现链接到目标的界面,勾选【启用多路经】和点击【高级】,弹出【高级设置】界面,勾选和输入红圈相对于的选项。点击确定即可。如图3-5。
图3-5
4、在 【iSCSI发起程序属性】,点击属性,我们可以看到身份验证是相互CHAP的,证明链接成功,如图3-6。
图3-6 目标属性
5、打开本地磁盘管理工具,确认已连接到该虚拟磁盘,如图3-7。
图3-7 本地磁盘连接到虚拟磁盘
6、 对连接的磁盘进行联机/初始化/新建简单卷操作,创建Y盘,如图3-8。
图3-8 创建盘
7、对创建的盘进行写入操作,如图3-9。
图3-9 对盘进行写入 图3-6
制作成员:郑伟钦,王乐平,梁文婷
排版:梁汉荣
初审:
复审:二月二
点击下方“正月十六工作室”查看更多学习资源
正月十六工作室
如果觉得《网络云存储技术Windows server (项目十七 配置iSCSI传输的安全性)》对你有帮助,请点赞、收藏,并留下你的观点哦!